
SCEP 서버에서 인증서 검색/업데이트
기기를 통해 생성된 키에 필요한 인증서 발행 요청을 인증서를 관리하는 SCEP(간단 인증서 등록 프로토콜) 서버로 보낼 수 있습니다. SCEP 서버에서 발행된 인증서가 자동으로 등록됩니다. 인증서 발행 요청을 보내려면 Administrator 권한이 필요합니다.
SCEP 서버의 통신 설정 지정
SCEP 서버와 통신하기 위한 설정을 지정할 수 있습니다.
1
리모트 UI를 시작합니다. 리모트 UI 실행하기
2
포털 페이지에서 [설정/등록]를 클릭합니다. 리모트 UI 화면
3
[디바이스 관리]  [증명서 발행 요구 설정 (SCEP)]을 클릭합니다.
[증명서 발행 요구 설정 (SCEP)]을 클릭합니다.
 [증명서 발행 요구 설정 (SCEP)]을 클릭합니다.
[증명서 발행 요구 설정 (SCEP)]을 클릭합니다.4
[통신 설정]을 클릭합니다.
5
필요한 통신 설정을 설정합니다.
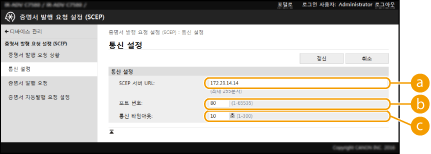
 [SCEP 서버 URL:]
[SCEP 서버 URL:]연결할 SCEP 서버의 URL을 지정합니다.
 [포트 번호:]
[포트 번호:]SCEP 서버와 통신하기 위해 사용할 포트 번호를 입력합니다.
 [통신 타임아웃:]
[통신 타임아웃:]SCEP 서버와 통신하기 위한 시간 초과 시간을 입력합니다. 설정된 시간 내에 SCEP 서버에서 응답이 없는 경우 연결이 취소됩니다.
6
[갱신]을 클릭합니다.
 |
[증명서 자동발행 요청 타이머 활성화]를 선택한 경우 설정을 업데이트할 수 없습니다. 지정된 시간에 인증서 발행 요청 지원되는 SCEP 버전에 대한 자세한 내용은 관리 기능을 참조하십시오. |
인증서 발행 요청
수동으로 인증서 발행을 요청할 수 있습니다.
1
리모트 UI를 시작합니다. 리모트 UI 실행하기
2
포털 페이지에서 [설정/등록]를 클릭합니다. 리모트 UI 화면
3
[디바이스 관리]  [증명서 발행 요구 설정 (SCEP)]을 클릭합니다.
[증명서 발행 요구 설정 (SCEP)]을 클릭합니다.
 [증명서 발행 요구 설정 (SCEP)]을 클릭합니다.
[증명서 발행 요구 설정 (SCEP)]을 클릭합니다.4
[증명서 발행 요청]을 클릭합니다.
5
인증서 발행 요청에 필요한 항목을 설정합니다.
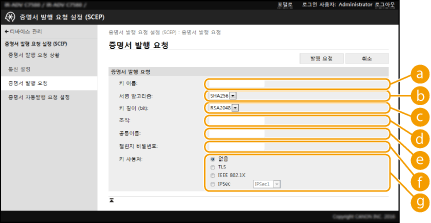
 [키 이름:]
[키 이름:]키 이름을 입력합니다. 목록에 표시되었을 때 찾기 쉬운 이름을 입력하십시오.
 [서명 알고리즘:]
[서명 알고리즘:]서명에 사용할 해시 기능을 선택합니다.
 [키 길이 (bit):]
[키 길이 (bit):]키 길이를 선택합니다.
 [조직:]
[조직:]단체 이름을 입력합니다.
 [공통이름:]
[공통이름:]IP 주소 또는 FQDN을 입력합니다.
Windows 환경에서 IPPS 인쇄를 실행할 경우, 기기의 IP 주소를 반드시 입력하십시오.
기기의 FQDN을 입력하려면 DNS 서버가 필요합니다. DNS 서버를 사용하지 않는 경우 기기의 IP 주소를 입력합니다.
 [챌린지 비밀번호:]
[챌린지 비밀번호:]SCEP 서버측에 비밀번호가 설정된 경우 인증서 발행 요청을 위한 요청 데이터(PKCS#9)에 포함된 챌린지 비밀번호를 입력합니다.
 [키 사용처:]
[키 사용처:]키를 사용할 수신인을 선택합니다. [IPSec]을 선택한 경우 드롭다운 목록에서 수신인의 IPSec을 선택합니다.

[없음] 이외의 다른 항목을 선택하는 경우, 다양한 기능을 미리 활성화하십시오. 다양한 기능이 비활성화된 상태에서 인증서를 성공적으로 획득하면 인증서가 수신인으로 할당되지만, 다양한 기능이 자동으로 활성화되지 않습니다.
6
[발행 요청]을 클릭합니다.
7
[재기동]을 클릭합니다.
 |
[증명서 자동발행 요청 타이머 활성화]를 선택한 경우 인증서 발행 수동 요청을 전송할 수 없습니다. 지정된 시간에 인증서 발행 요청 여기서 설정한 정보는 기기 저장 장치에 저장되지 않습니다. |
지정된 시간에 인증서 발행 요청
또한 자동으로 지정된 시간에 인증서 발행을 요청하도록 설정할 수 있습니다.
1
리모트 UI를 시작합니다. 리모트 UI 실행하기
2
포털 페이지에서 [설정/등록]를 클릭합니다. 리모트 UI 화면
3
[디바이스 관리]  [증명서 발행 요구 설정 (SCEP)]을 클릭합니다.
[증명서 발행 요구 설정 (SCEP)]을 클릭합니다.
 [증명서 발행 요구 설정 (SCEP)]을 클릭합니다.
[증명서 발행 요구 설정 (SCEP)]을 클릭합니다.4
[증명서 자동발행 요청 설정]을 클릭합니다.
5
인증서 발행 요청에 필요한 항목을 설정합니다.
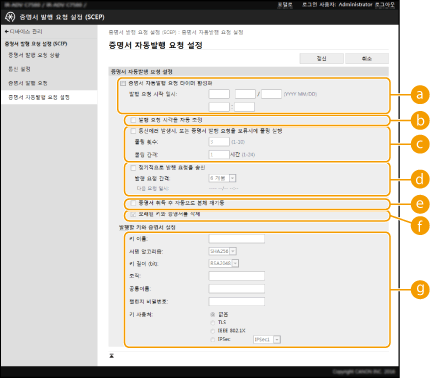
 [증명서 자동발행 요청 타이머 활성화]
[증명서 자동발행 요청 타이머 활성화]지정된 시간에 인증서 발행을 자동으로 요청하려면 선택하고 [발행 요청 시작 일시:]에서 시작 날짜/시간을 지정합니다.
 [발행 요청 시각을 자동 조정]
[발행 요청 시각을 자동 조정]요청을 전송할 시간을 조정하려면 선택합니다. 이렇게 하면 여러 다기능 프린터가 동시에 요청을 전송할 때 SCEP 서버에 대한 부하가 감소합니다. 시간은 [발행 요청 시작 일시:]에서 지정된 시간부터 1~600초 사이에서 임의로 조정됩니다.
 [통신에러 발생시, 또는 증명서 발행 요청을 보류시에 폴링 실행]
[통신에러 발생시, 또는 증명서 발행 요청을 보류시에 폴링 실행]통신 에러가 발생하거나 인증서 발행 요청이 보류 중인 경우 SCEP 서버의 상태를 확인하려면 선택합니다. 폴링 횟수 및 폴링 주기 크기를 지정합니다.

다음의 경우 폴링이 수행되지 않고 에러가 발생합니다.
기기가 보유할 수 있는 키 및 인증서 제한을 초과하는 경우
검색된 응답 데이터에 에러가 포함된 경우
에러가 SCEP 서버측에서 발생한 경우
 [정기적으로 발행 요청을 송신]
[정기적으로 발행 요청을 송신]발행할 인증서의 자동 요청을 주기적으로 보내려면 선택하고 [발행 요청 간격:]에서 주기를 지정합니다.
발행할 인증서의 자동 요청을 성공적으로 수행하면 요청을 발행할 다음 날짜/시간이 [다음 요청 일시:]에 표시됩니다.
 [증명서 취득 후 자동으로 본체 재기동]
[증명서 취득 후 자동으로 본체 재기동]인증서 검색 후 기기를 다시 시작하려면 선택합니다.

일괄 가져오기/내보내기 동안에도 기기가 다시 시작됩니다.
 [오래된 키와 증명서를 삭제]
[오래된 키와 증명서를 삭제]오래된 키 및 인증서를 덮어쓰려면 선택합니다.

동일한 수신인의 키 및 인증서를 덮어씁니다.
기본 키는 덮어쓰지 않습니다.
 [발행할 키와 증명서 설정]
[발행할 키와 증명서 설정]생성할 키의 정보를 입력합니다. 설정에 대한 내용은 인증서 발행 요청의 5단계를 참조하십시오.
6
[갱신]을 클릭합니다.
인증서 발행 요청 상태 확인
CSR을 기준으로 요청 및 발행된 인증서가 키에 등록됩니다.
리모트 Ui를 실행합니다  [설정/등록]
[설정/등록]  [디바이스 관리]
[디바이스 관리]  [증명서 발행 요청 상황]를 클릭합니다.
[증명서 발행 요청 상황]를 클릭합니다.
 [설정/등록]
[설정/등록]  [디바이스 관리]
[디바이스 관리]  [증명서 발행 요청 상황]를 클릭합니다.
[증명서 발행 요청 상황]를 클릭합니다.다음 상태가 [상황]에 표시됩니다.
[미실행]: 요청을 발행할 다음 날짜/시간이 [요청 일시]에 표시됩니다.
[실행중...]: 폴링이 수행 중입니다.
[에러]: 통신 에러 또는 키 상한 초과 에러와 같은 에러가 발생했습니다.
[성공]: 인증서를 성공적으로 발행한 날짜/시간이 [요청 일시]에 표시됩니다.
[에러]의 [상세]에 표시되는 정보는 아래와 같습니다.
[상세] | 원인 |
보류 | 보류 상태가 SCEP 서버에서 반환되었습니다. |
키와 증명서 등록 상한 에러 | 기기에 등록할 수 있는 키 및 인증서 수의 한도에 도달했습니다. |
통신 에러(TOP ERROR) | SCEP 서버에 연결하지 못했습니다/통신 시간 초과가 발생했습니다. |
통신 에러(TOP ERROR <HTTP 상태 코드) | HTTP 오류가 발생했습니다. |
통신 에러(SCEP ERROR Fail Info 0) | 인식되지 않거나 지원되지 않는 알고리즘입니다. |
통신 에러(SCEP ERROR Fail Info 1) | 무결성 검사 (CMS 메시지의 서명 확인을 의미함) 가 실패했습니다. |
통신 에러(SCEP ERROR Fail Info 2) | 트랜잭션이 허용되거나 지원되지 않습니다. |
통신 에러(SCEP ERROR Fail Info 3) | CMS authenticatedAttributes의 signingTime 속성이 시스템 시간과 충분히 가깝지 않습니다. |
통신 에러(SCEP ERROR Fail Info 4) | 제공된 기준과 일치하는 인증서를 식별할 수 없습니다. |
 |
마지막 20개 인증서 이력이 표시됩니다. 인증서 개수가 20을 초과할 경우 가장 오래된 정보를 덮어씁니다. 이 설정은 이 설정의 일괄 가져오기를 지원하는 모델에서만 가져오거나 내보낼 수 있습니다. 설정 데이터 가져오기/내보내기 일괄 내보내기를 수행할 경우 설정이 [설정/등록 기본정보]에 포함됩니다. 전체 설정 가져오기/내보내기 |