
Google Cloud Print 사용
Google Cloud Print는 Google 계정을 가진 사용자가 Google Cloud Print를 지원하는 응용 프로그램을 사용하여 인터넷 연결 스마트폰, 태블릿 또는 컴퓨터 등에서 인쇄할 수 있습니다. 기존 컴퓨터에서의 인쇄와 달리, 프린터 드라이버가 필요 없습니다.
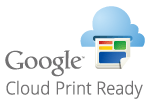
 |
기기 등록 시 및 Google Cloud Print 사용 시 인터넷에 연결할 수 있는 환경이 필요합니다. 또한 고객이 인터넷 연결 관련 비용을 부담해야 합니다. 해당 국가 또는 지역에 따라 Google Cloud Print를 사용하지 못할 수 있습니다. Google Cloud Print는 IPv6 주소를 통한 인쇄를 지원하지 않습니다. <인터페이스 선택>에서 <유선랜 + 무선랜>을 선택하면, 무선 LAN을 사용하여 기기에 직접 연결할 때 로컬 인쇄만을 수행할 수 있습니다.<인터페이스 선택> |
 |
Google Cloud Print를 사용하려면 Google 계정이 필요합니다. Google 계정이 없는 경우 Google 웹사이트에서 Google 계정을 만듭니다. |
기기 설정 확인
클라우드 인쇄를 구성하기 전에 다음을 확인하십시오.
기기에 맞게 IPv4 주소가 지정되었고 기기가 네트워크 상에서 컴퓨터와 통신할 수 있는지 확인합니다.
날짜/시간 및 시간대 설정이 올바른지 확인합니다. 날짜/시간 설정
부서 ID 관리가 설정된 경우 부서 ID 또는 PIN을 입력하지 않고 컴퓨터에서 인쇄할 수 있는지 확인합니다. 컴퓨터를 통한 인쇄 관리 및 원격 스캔에 부서 ID 사용하기
Google Cloud Print를 통한 기기 등록
Google Cloud Print를 통해 기기를 등록하면 서비스를 사용하여 어디서나 인쇄할 수 있습니다.
1
리모트 UI를 시작하고 관리자로 로그인합니다.리모트 UI 실행하기
2
[설정/등록]을 클릭합니다.
3
[네트워크 설정]  [Google 클라우드 프린트 설정]을 클릭합니다.
[Google 클라우드 프린트 설정]을 클릭합니다.
 [Google 클라우드 프린트 설정]을 클릭합니다.
[Google 클라우드 프린트 설정]을 클릭합니다.4
[기본 설정]에 대해 [편집...]을 클릭합니다.
5
[Google 클라우드 프린트 사용] 확인란  [확인]을 선택합니다.
[확인]을 선택합니다.
 [확인]을 선택합니다.
[확인]을 선택합니다.6
[등록 상황]에서 [등록...]을 클릭합니다.

기기를 다시 등록합니다.
기기를 다시 등록하려면 해당 등록을 삭제한 후 다시 등록합니다.
7
[등록용 URL]에 표시된 URL 링크를 클릭합니다.
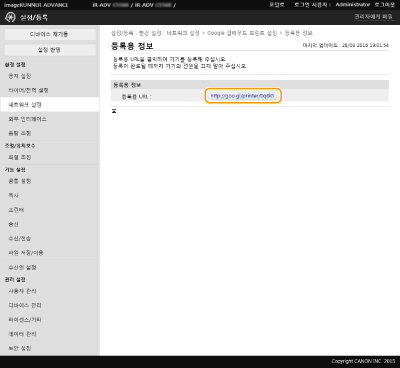
8
화면의 지침에 따라 기기를 등록합니다.
이제 Google Chrome™과 같이 Google Cloud Print를 지원하는 응용 프로그램에서 인쇄를 수행할 수 있습니다.

Google Cloud Print를 지원하는 최신 응용 프로그램에 대한 정보는 Google Cloud Print 홈 페이지를 확인하십시오.
 |
모바일 장치 또는 Google Chrome에서 등록모바일 장치 또는 Google Chrome에서 기기를 등록할 수 있습니다. 등록이 완료되기 전에 다음 확인 화면이 기기 화면에 나타납니다. <예>를 눌러 등록을 완료합니다. 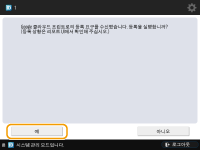 등록 방법에 대한 정보는 해당 장치의 설명서 또는 Google Cloud Print 홈 페이지를 참조하십시오. |