
直接連線
即使是在沒有無線區域網路路由器的環境中,您仍可透過「存取點模式」或「Wi-Fi Direct」將行動裝置直接連線到本機,讓您無須透過複雜的設定就能將裝置連線到本機。透過存取點模式,您可使用藍牙或 NFC 以更簡單的方式進行連線。
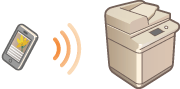
 |
需要安裝選購產品才能使用藍牙 或 NFC。系統選購配件 |
準備直接連線
請依照下列次序使用存取點模式建立連線。
 | 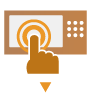 | 檢查本機的網路設定。 按下  (設定/註冊) (設定/註冊)  <參數選擇> <參數選擇>  <網路> <網路>  <TCP/IP設定> <TCP/IP設定>  <IPv4設定> <IPv4設定>  將 <使用IPv4> 設為 <開啟>。 將 <使用IPv4> 設為 <開啟>。 | ||
 | ||||
 |  | 準備行動裝置。 設定行動裝置以啟用 Wi-Fi 連線。 | ||
 | ||||
 |  | 準備本機進行連線。 按下  (設定/註冊) (設定/註冊)  <參數選擇> <參數選擇>  <網路> <網路>  <直接連線設定> <直接連線設定>  將 <使用直接連線> 設為 <開啟>。 將 <使用直接連線> 設為 <開啟>。按下  (設定/註冊) (設定/註冊)  <參數選擇> <參數選擇>  <網路> <網路>  <直接連線設定> <直接連線設定>  在 <直接連線類型> 中選擇要使用的直接連線類型。 在 <直接連線類型> 中選擇要使用的直接連線類型。如果在 <選擇介面> 中選擇 <無線區域網路> 或 <有線區域網路+無線區域網路>,<Wi-Fi Direct> 無法在 <直接連線類型> 中使用。<選擇介面> 如果在 <個人SSID和網路鍵值設定> 中將 <登入/登出時自動啟用/停用直接連線> is 設為 <開啟>,則登入時無須按下 <移動入口網站>  <直接連線> <直接連線>  <啟用> 即可進行直接連線。<個人SSID和網路鍵值設定> <啟用> 即可進行直接連線。<個人SSID和網路鍵值設定> |
 |
有關使用 Canon PRINT Business 的詳細資訊,請參閱相關手冊。(http://www.canon.com/gomp/) 如果 <無法用于當前設定。請聯絡系統管理員。> 訊息顯示在觸控面板顯示器的頂端且無法按下 <啟用>,請確認 <使用直接連線> 設為 <開啟>。如果 <使用直接連線> 設為 <開啟>,但是無法按下 <啟用>,請在 <直接連線的IP位址設定> 中變更 IP 位址。<使用直接連線> <直接連線的IP位址設定> 使用存取點模式時,如果在 <指定SSID/網路鍵值時總是保持啟用> 設為 <開啟> 時啟動本機,無須按下 <移動入口網站>  <啟用> 即可進行直接連線。<指定SSID/網路鍵值時總是保持啟用> <啟用> 即可進行直接連線。<指定SSID/網路鍵值時總是保持啟用> |
直接連線(存取點模式)
 |
在本機與行動裝置之間建立連線可能需要一些時間。 |
手動連線
1
以本機作為連線接收者,使用本機觸控面板顯示螢幕上顯示的 SSID 和網路金鑰資訊,在行動裝置上指定無線區域網路設定。
2
完成所需的操作後,按 <斷開連線>。
透過 QR 碼進行連線
Canon PRINT Business
1
在行動裝置上啟動 Canon PRINT Business。
2
讀取本機觸控面板顯示螢幕上顯示的 QR 碼。
3
完成所需的操作後,按 <斷開連線>。
 |
如果無法讀取 QR 碼,請將 Canon PRINT Business 更新至最新版本。 |
使用 iOS (iOS11 或更新版本) 的裝置
1
在 iOS 裝置上啟動標準相機應用程式。
2
讀取本機觸控面板顯示螢幕上顯示的 QR 碼。
3
完成所需的操作後,按 <斷開連線>。
透過藍牙進行連線 (iOS)
1
按下 (設定/註冊)
(設定/註冊)  <參數選擇>
<參數選擇>  <網路>
<網路>  <藍芽設定>
<藍芽設定>  將 <使用藍芽> 設為 <開啟>。
將 <使用藍芽> 設為 <開啟>。
 (設定/註冊)
(設定/註冊)  <參數選擇>
<參數選擇>  <網路>
<網路>  <藍芽設定>
<藍芽設定>  將 <使用藍芽> 設為 <開啟>。
將 <使用藍芽> 設為 <開啟>。2
在行動裝置上啟動 Canon PRINT Business。
3
設定行動裝置以啟用藍牙設定。
4
將行動裝置靠近本機。
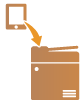
裝置名稱和 PIN 碼將顯示在觸控面板顯示螢幕上。請在行動裝置使用此資訊進行配對。
5
完成所需的操作後,按 <斷開連線>。
透過 NFC 進行連線 (Android)
1
按下  (設定/註冊)
(設定/註冊)  <管理設定>
<管理設定>  <裝置管理>
<裝置管理>  將 <使用NFC卡模擬程式> 設為 <開啟>。
將 <使用NFC卡模擬程式> 設為 <開啟>。
 (設定/註冊)
(設定/註冊)  <管理設定>
<管理設定>  <裝置管理>
<裝置管理>  將 <使用NFC卡模擬程式> 設為 <開啟>。
將 <使用NFC卡模擬程式> 設為 <開啟>。2
在行動裝置上啟動 Canon PRINT Business。
3
設定行動裝置以啟用 NFC 設定。
4
將行動裝置放置於本機 NFC 標記附近。
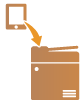
5
完成所需的操作後,按 <斷開連線>。
 |
如需連結行動裝置的詳細資訊,請參閱連結行動裝置的設定管理員指南。 |
提示 |
若要檢查已連線行動裝置,按下 <直接連線> 畫面上的 <移動裝置資訊>。 將 <存取點模式設定> 中的 <使用個人SSID和網路鍵值> 設為 <開啟>,可以啟用與登入使用者相關的連線。<存取點模式設定> |
 |
透過直接連線進行連線時,視您使用的行動裝置而定,可能不能連線到網際網路。 如果在顯示 SSID 和網路金鑰後 5 分鐘內未從行動裝置執行無線連線,等待連線狀態就會結束。 如果在行動裝置和本機在透過直接連線的通訊期間,持續保持沒有資料傳輸的狀態,通訊可能會終止。 透過直接連線執行連線時,睡眠模式的省電效能會下降。 如果將本機搭配無線區域網路使用,使用直接連線時,您必須使本機保持連接至無線區域網路。如果本機未連接至無線區域網路,或是連線程序尚未完成,則直接連線程序無法開始。在透過直接連線的通訊期間,如果本機與無線區域網路之間的連線中斷,通訊可能會終止。 完成要進行的操作後,確認終止本機和行動裝置間的連線。如果保持連線,睡眠模式的省電效能會下降。 如果您使用直接連線,請勿在行動裝置上手動設定 IP 位址。如此做可能會造成在使用直接連線後無法正確通訊。 |
直接連線 (Wi-Fi Direct)
從行動裝置連線至本機
1
在行動裝置上啟動直接連線。
從行動裝置的 Wi-Fi 設定畫面開啟 Wi-Fi Direct 畫面,然後從已偵測 Wi-Fi Direct 裝置的清單中輕按本機。
本機的觸控面板顯示幕會顯示已經從行動裝置接收到連線要求的訊息。
2
在本機的觸控面板顯示幕上按下 <是>。
本機和行動裝置間的連線會隨即啟動。
3
完成所需的操作後,按 <斷開連線>。
從本機連線至行動裝置
1
從觸控面板顯示幕上顯示的清單按下要直接連線的裝置名稱,然後按下 <連線>。
用於選擇是否允許連線至行動裝置的畫面會隨即顯示。
2
在行動裝置的畫面上輕按 [是]。
本機和行動裝置間的連線會隨即啟動。
3
完成所需的操作後,按 <斷開連線>。
 |
如需連結行動裝置的詳細資訊,請參閱連結行動裝置的設定管理員指南。 |
提示 |
若要檢查已連線行動裝置,按下 <直接連線> 畫面上的 <移動裝置資訊>。 |
 |
透過直接連線進行連線時,視您使用的行動裝置而定,可能不能連線到網際網路。 如果沒有在裝置名稱顯示的五分鐘內從行動裝置執行無線連線,連線待命狀態就會結束。 如果在行動裝置和本機在透過直接連線的通訊期間,持續保持沒有資料傳輸的狀態,通訊可能會終止。 透過直接連線執行連線時,睡眠模式的省電效能會下降。 完成要進行的操作後,確認終止本機和行動裝置間的連線。如果保持連線,睡眠模式的省電效能會下降。 如果您使用直接連線,請勿在行動裝置上手動設定 IP 位址。如此做可能會造成在使用直接連線後無法正確通訊。 |