
<一般>
本節介紹送紙設定、紙張輸出設定、列印設定、掃描設定和產生檔案等功能的設定。
 |
端視本機安裝的選購設備組態而定,部分設定可能無法顯示。 |
<紙匣自動選擇開啟/關閉>
 (設定/註冊)
(設定/註冊)  <功能設定>
<功能設定>  <一般>
<一般>  <紙張輸送設定>
<紙張輸送設定>在 <選擇紙張> 設為 <自動> 的情況下進行影印/列印時,您可設定要使用的紙張來源。當目前紙張來源中的紙張在影印/列印期間用完時,此設定也會作用。自動為特定功能選擇適合的紙張來源
<基於色彩紙張來源自動選擇>
 (設定/註冊)
(設定/註冊)  <功能設定>
<功能設定>  <一般>
<一般>  <紙張輸送設定>
<紙張輸送設定>影印時會根據 <選擇色彩> 中的設定自動設定要使用的紙張來源。如果在設定 <自動(彩色/黑白)> 的情況下掃描原稿,會使用選擇用於掃描的色彩模式。
 |
在 <彩色> 中設定 <黑白二值> 以外的設定。 此設定僅適用於影印。 當在 <紙匣自動選擇開啟/關閉> 中將 <考慮色彩> 設為 <開啟> 時,此設定才會生效。 在下列情況中,無論影印時指定的色彩模式為何,都會自動選擇在 <彩色> 中設定的紙張來源。 設定合併工作區塊模式時 同時設定不同尺寸原稿模式及工作建立模式時 |
<已中止的工作逾時>
 (設定/註冊)
(設定/註冊)  <功能設定>
<功能設定>  <一般>
<一般>  <紙張輸送設定>
<紙張輸送設定>如果此設定設為 <開啟> 且工作因缺紙等因素而暫停,則經過指定時間後,本機會自動列印下一個工作。
 |
如果處理工作時用完紙張而導致工作暫停,即使指定的暫停時間經過,也不會處理下一個工作。 若要自動刪除暫停的工作,請參閱 <自動刪除已中止的工作>。 |
<輸出紙盤設定>
 (設定/註冊)
(設定/註冊)  <功能設定>
<功能設定>  <一般>
<一般>  <紙張輸出設定>
<紙張輸出設定>您可設定每個功能的輸出紙盤。為預列印紙指定輸出紙盤
<偏移工作>
 (設定/註冊)
(設定/註冊)  <功能設定>
<功能設定>  <一般>
<一般>  <紙張輸出設定>
<紙張輸出設定>在連續列印多份工作時,這可讓您偏移每個工作的輸出。
<工作間的工作分隔頁>
 (設定/註冊)
(設定/註冊)  <功能設定>
<功能設定>  <一般>
<一般>  <紙張輸出設定>
<紙張輸出設定>在連續列印多份工作時,這可在每個工作開始時插入指定紙張。
<影本間的工作分隔頁>
 (設定/註冊)
(設定/註冊)  <功能設定>
<功能設定>  <一般>
<一般>  <紙張輸出設定>
<紙張輸出設定>這可在每份影印插入指定紙張以區隔不同份工作。如果設定此設定,會在使用分頁(頁面順序)、偏移或裝訂進行列印時插入紙張。
 |
在下列情況中,您無法在份數之間插入工作分隔頁: 如果使用群組、小冊子、騎馬釘裝訂或折疊模式,或如果使用標籤紙 |
<輸出紙盤的不同紙張尺寸>
 (設定/註冊)
(設定/註冊)  <功能設定>
<功能設定>  <一般>
<一般>  <紙張輸出設定>
<紙張輸出設定>您可將不同尺寸的紙張輸出至裝訂分頁機的相同輸出紙盤。
 |
如果將 <輸出紙盤的不同紙張尺寸> 設為 <關閉>,列印可能在出現 <請從輸出紙盤中取出紙張。> 訊息時停止。若要恢復列印,請移除輸出紙盤的所有紙張。 如果同時設定不同尺寸原稿與裝訂模式,不論不同尺寸原稿的設定為何,輸出都會加以裝訂並分頁。 即使將 <輸出紙盤的不同紙張尺寸> 設為 <關閉>,如果紙盤內只有少量紙張,不同紙張尺寸可能輸出至相同輸出紙盤。 此模式可以在安裝 外置式裝訂分頁機-X 或 騎馬裝訂分頁機-X 時設定。 |
<未處理的標籤紙強制輸出>
 (設定/註冊)
(設定/註冊)  <功能設定>
<功能設定>  <一般>
<一般>  <紙張輸出設定>
<紙張輸出設定>您可設定是否強制輸出未使用的多餘標籤紙。
 |
如果 <未處理的標籤紙強制輸出> 設為 <開啟>,會從本機強制輸出工作不需要的額外標籤紙。 範例:如果標籤數量設為 <5>,而本機預估列印工作需要七張標籤紙,您必須準備兩份各含五個標籤的標籤紙 (總共 10 張)。因此,如果本機只使用七張標籤紙,將會剩下三張標籤紙。 |
<裝訂頁數太多時的操作>
 (設定/註冊)
(設定/註冊)  <功能設定>
<功能設定>  <一般>
<一般>  <紙張輸出設定>
<紙張輸出設定>當要裝訂的紙張數量太多時,您可指定要執行的程序。
 |
如需使用裝訂進行列印的詳細資訊,請參閱 使用釘書機完稿。 |
<對單頁紙列印工作啟用偏移>
 (設定/註冊)
(設定/註冊)  <功能設定>
<功能設定>  <一般>
<一般>  <紙張輸出設定>
<紙張輸出設定>如果此選項設為 <開啟>,您可設定偏移模式,在列印影印工作以外的單頁工作時偏移輸出。當列印多個工作時,如果您想將單頁工作彼此分開,此功能相當實用。
<列印優先權>
 (設定/註冊)
(設定/註冊)  <功能設定>
<功能設定>  <一般>
<一般>  <列印設定>
<列印設定>設定的優先順序較高的工作可設定為在目前處理的工作完成後列印。
 |
如果已對於多個功能指定相同的列印優先順序,將從第一個處理的列印工作開始列印。 優先順序列印必須等到目前的工作完成時才會開始。不過,如果目前工作暫停,其他工作可能開始列印,端視設定而定。 |
<混合紙張類型生產率/影像品質優先>
 (設定/註冊)
(設定/註冊)  <功能設定>
<功能設定>  <一般>
<一般>  <列印設定>
<列印設定>若要避免影像的品質在特定情況下受到嚴重影響,可以將優先順序指定為品質優先於產能。
 |
當列印在不同寬度的紙張上時,如果輸出的紙張上出現光澤度/濃淡度不均情形,請選擇 <影像品質優先>。 |
<自動色彩選擇識別為黑白時文字/相片優先>
 (設定/註冊)
(設定/註冊)  <功能設定>
<功能設定>  <一般>
<一般>  <列印設定>
<列印設定>您可設定在使用自動色彩選擇功能偵測到原稿為黑白時所要使用的品質。
 |
如果在此設定中設定 <文字優先>,且原稿在 <選擇色彩> 的 <自動(彩色/黑白)> 模式中被判定為黑白,則原稿會比照原稿類型設定設為 <文字> 進行處理,即使您在 <影印> 的 <原稿類型> 中選擇 <文字> 以外的模式亦是如此。 |
<雙彩列印時根據指定的色彩進行色彩轉換>
 (設定/註冊)
(設定/註冊)  <功能設定>
<功能設定>  <一般>
<一般>  <列印設定>
<列印設定>您可在使用雙色模式進行列印時選擇要使用的指定色彩,如此會以黑色及指定色彩進行列印。影印或列印皆可設定雙色模式。此設定會同時反映在列印及影印的雙色模式中。
所有有彩顏色:指定用於原稿 (或影像資料) 中黑色以外所有有彩顏色的色彩時。
僅近似色:將色彩僅用於指定色彩 (或近似色) 並將黑色用於原稿 (或影像資料) 中的所有其他有彩顏色時。
 替代色彩及設定的範例
替代色彩及設定的範例
針對含有以下色彩的原稿 (或影像資料) 指定雙色模式時,色彩會替代如下。
原稿 (或影像資料) 包含的色彩:紅色、橘色、藍色、黑色
雙色模式指定紅色
原稿 (或影像資料) 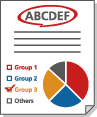 | 「所有有彩顏色」 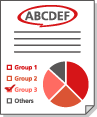 | 「僅近似色」 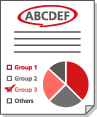 |
紅色 | 紅色 | 紅色 |
橘色 | 紅色 | 紅色 |
藍色 | 紅色 | 黑色 |
黑色 | 黑色 | 黑色 |
<雙面列印>
 (設定/註冊)
(設定/註冊)  <功能設定>
<功能設定>  <一般>
<一般>  <列印設定>
<列印設定>  <輸出報表預設設定>
<輸出報表預設設定>對於列印「傳送 TX 報表」和「通訊管理報表」之類的報表,您可以指定雙面列印。
<註冊表格>
 (設定/註冊)
(設定/註冊)  <功能設定>
<功能設定>  <一般>
<一般>  <列印設定>
<列印設定>您可以註冊影像樣式,並且使用疊加影像功能將這些樣式疊加在輸出上。
 |
務必將包含影像樣式的原稿放在原稿台玻璃上。無法從送稿機掃描影像。 |
 |
如需疊加影像功能的詳細資訊,請參閱 疊加影像。 您最多可註冊 100 個影像樣式。然而,此數量根據硬碟容量而有不同。 影像樣式也可以從電腦註冊至本機。如需詳細資訊,請參閱印表機驅動程式的說明。 |
<合併影像品質優先>
 (設定/註冊)
(設定/註冊)  <功能設定>
<功能設定>  <一般>
<一般>  <列印設定>
<列印設定>此模式可讓您將本機設定為自動選擇原稿的列印品質具有優先權,或已儲存影像樣式的列印品質具有優先權。
 |
下列影像處理程序會根據設定執行,如下所述。 <自動>:將會處理疊加後的樣式影像,使影像品質與僅列印或影印樣式時相同。將會處理疊加後的原稿影像,使影像品質與僅列印或影印原稿時相同。然而,如果樣式影像和原稿影像的列印區域重疊,則會優先使用樣式影像的影像品質來處理影像。 <原稿優先>:將會處理疊加後的原稿影像,使影像品質與僅列印或影印原稿時相同。 <表格優先>:將會處理疊加後的樣式影像,使影像品質與僅列印或影印樣式時相同。 |
<註冊頁碼編排/浮水印字元>
 (設定/註冊)
(設定/註冊)  <功能設定>
<功能設定>  <一般>
<一般>  <列印設定>
<列印設定>您可在 <頁碼編排>/<浮水印> 註冊/編輯/刪除使用者定義的文字。如果您總是在 <安全浮水印> 的 <浮水印> 中以及影印/使用者收件匣功能的 <頁碼編排> 和 <浮水印> 中使用相同文字或浮水印,則此功能相當實用。
 |
有關 <安全浮水印> 中的 <浮水印> 資訊,以及 <頁碼編排> 和 <浮水印> 資訊,請參閱將數字和符號附加至副本 及嵌入「最高機密」文字 (安全浮水印)。 最多可針對浮水印及頁碼註冊 30 個使用者自訂文字字串。 |
<影印套編排選項設定>
 (設定/註冊)
(設定/註冊)  <功能設定>
<功能設定>  <一般>
<一般>  <列印設定>
<列印設定>除了份數編號之外,您也可以在列印件上加上使用者名稱、日期和文字。
<強制列印識別資訊>
 (設定/註冊)
(設定/註冊)  <功能設定>
<功能設定>  <一般>
<一般>  <列印設定>
<列印設定>您可以強制在列印件上列印本機的使用者 ID、日期、IP 位址或序號。在文件上列印使用者資訊
 |
無法列印 IPv6 位址。 |
<強制安全浮水印/文件掃描鎖定>
 (設定/註冊)
(設定/註冊)  <功能設定>
<功能設定>  <一般>
<一般>  <列印設定>
<列印設定>  <安全浮水印/文件掃描鎖定>
<安全浮水印/文件掃描鎖定>安全浮水印/文件掃描鎖定可以讓您避免資訊外洩。管理員可設定這些功能,以便反映在一般使用者的輸出上。限制影印的嵌入資訊 (強制文件掃描鎖定) 嵌入不可見文字(強制安全浮水印)
 |
文件掃描鎖定不保證能夠限制未經授權的影印。端視設定和輸出的組合,例如影像佔滿整頁的文件,您可能無法限制未經授權的影印或分析追蹤資訊。 |
<印表機驅動程式浮水印/文件掃描鎖定>
 (設定/註冊)
(設定/註冊)  <功能設定>
<功能設定>  <一般>
<一般>  <列印設定>
<列印設定>  <安全浮水印/文件掃描鎖定>
<安全浮水印/文件掃描鎖定>從印表機驅動程式進行列印時,您可在此為每個工作選擇功能設定。
 |
如果同時設定印表機的 <印表機驅動程式安全浮水印> 和 <強制安全浮水印>,將優先使用強制安全浮水印。 |
 |
如果登入服務已經設定,則會列印已登入使用者的使用者名稱/部門 ID。 如果沒有設定登入服務,會列印浮水印 <CONFIDENTIAL>。 若要使用此功能,請事先在印表機驅動程式中指定以下設定。如需詳細資訊,請參閱印表機驅動程式的說明。 |
<調整背景/字元對比度>
 (設定/註冊)
(設定/註冊)  <功能設定>
<功能設定>  <一般>
<一般>  <列印設定>
<列印設定>  <安全浮水印/文件掃描鎖定>
<安全浮水印/文件掃描鎖定>調整隱藏文字和背景的相對對比。進行樣本列印即可測試安全浮水印效果。請在此處指定以下設定。
<相對對比度>:調整隱藏文字和背景的相對對比。
<標準值設定>:設定背景的濃淡度。
<隱藏區域濃淡度>:設定文字的濃淡度。
 |
進行樣本列印時,請裝入 A3、A4、LTR 或 11" x 17" 尺寸的普通紙或重磅紙。 |
<調整TL代碼>
 (設定/註冊)
(設定/註冊)  <功能設定>
<功能設定>  <一般>
<一般>  <列印設定>
<列印設定>  <安全浮水印/文件掃描鎖定>
<安全浮水印/文件掃描鎖定>您可以調整要嵌入到文件中之 TL 碼的濃淡度。使用 TL 碼以限制影印
<QR代碼列印位置>
 (設定/註冊)
(設定/註冊)  <功能設定>
<功能設定>  <一般>
<一般>  <列印設定>
<列印設定>  <安全浮水印/文件掃描鎖定>
<安全浮水印/文件掃描鎖定>您可以指定 QR 碼的位置。使用 QR 碼來限制影印
<快速退出睡眠模式以列印工作>
 (設定/註冊)
(設定/註冊)  <功能設定>
<功能設定>  <一般>
<一般>  <列印設定>
<列印設定>如果在本機進入睡眠模式時執行 LPD/RAW 列印,開始列印可能需要一些時間。如果此設定設為 <開啟>,則可縮短此時間。
<自動刪除已中止的工作>
 (設定/註冊)
(設定/註冊)  <功能設定>
<功能設定>  <一般>
<一般>  <列印設定>
<列印設定>如果此設定設為 <開啟> 且工作因卡紙等因素而暫停,則經過指定時間後,本機會自動刪除工作。
 |
若要保留暫停工作而不自動刪除,請參閱 <已中止的工作逾時>。 |
<適時抬起送稿機紙盤>
 (設定/註冊)
(設定/註冊)  <功能設定>
<功能設定>  <一般>
<一般>  <掃描設定>
<掃描設定>使用掃描與儲存與影印等功能掃描原稿時,您可選擇升起送稿機紙盤的時機。
<送稿機夾紙復原方法>
 (設定/註冊)
(設定/註冊)  <功能設定>
<功能設定>  <一般>
<一般>  <掃描設定>
<掃描設定>如果送稿機發生卡紙,您可以選擇掃描要從原稿的第一頁重新開始,還是從掃描中斷的原稿頁面重新開始。
 |
傳真直接傳送不支援此測定。如果執行直接傳送時發生卡紙,工作將被取消。在此情況下,請重新設定工作。 視卡紙位置而定,可能會難以確定文件是否已完成掃描。如果您將 <從已中止原稿開始> 設定為 <送稿機夾紙復原方法>,且找不到哪一頁已掃描,建議您取消此工作,然後再次執行。 |
 |
輸入下列其中一項。 <從第一頁起>:將原稿重新放入送稿機,然後從文件的第一頁重新掃描。原稿將會自動輸送,直到掃描中斷的文件頁面。 <從已中止原稿開始>:放置因送稿機卡紙而未掃描的原稿,然後重新掃描所有剩餘原稿。 |
<設定偵測送稿機多頁輸送為預設設定>
 (設定/註冊)
(設定/註冊)  <功能設定>
<功能設定>  <一般>
<一般>  <掃描設定>
<掃描設定><掃描器靜音設定>
 (設定/註冊)
(設定/註冊)  <功能設定>
<功能設定>  <一般>
<一般>  <掃描設定>
<掃描設定>從送稿機掃描原稿時,您可以設定是優先重視掃描速度還是減少噪音。
<防止條紋>
 (設定/註冊)
(設定/註冊)  <功能設定>
<功能設定>  <一般>
<一般>  <掃描設定>
<掃描設定>掃描原稿時,您可以設定是否偵測與防止條紋。
 |
當選擇了 <開啟> 時,超細的線條可能會被偵測為條紋。 |
<黑白掃描速度/影像品質優先>
 (設定/註冊)
(設定/註冊)  <功能設定>
<功能設定>  <一般>
<一般>  <掃描設定>
<掃描設定>執行黑白掃描時,您可以設定是優先重視掃描速度還是影像品質。
<LTRR/STMT原稿選擇>
 (設定/註冊)
(設定/註冊)  <功能設定>
<功能設定>  <一般>
<一般>  <掃描設定>
<掃描設定>您可以強制指定本機處理放置在原稿台玻璃上之 LTRR 和 STMT 原稿的方式。
<遠端掃描Gamma值>
 (設定/註冊)
(設定/註冊)  <功能設定>
<功能設定>  <一般>
<一般>  <掃描設定>
<掃描設定>透過網路掃描功能將彩色文件掃描到電腦時您可以設定 Gamma 值。請選擇最適合您電腦的 Gamma 值,讓您能以最佳濃淡度列印文件。
<自動連線>
 (設定/註冊)
(設定/註冊)  <功能設定>
<功能設定>  <一般>
<一般>  <掃描設定>
<掃描設定>將此設為 <開啟> 可在按下主功能表畫面的 <掃描器> 時,自動啟用遠端掃描器功能。
 |
當啟用遠端掃描器功能時,您不能使用 <影印> 和 <掃描後儲存>。 |
 |
您可以指定您登出而且觸控面板顯示幕自動回復預設設定的時間長度。 |
<自動離線>
 (設定/註冊)
(設定/註冊)  <功能設定>
<功能設定>  <一般>
<一般>  <掃描設定>
<掃描設定>如果本機連接至已上線的網路,可能無法使用 <影印> 或 <掃描後儲存> 進行掃描。如果您將 <自動離線> 設定為 <開啟>,當在 <參數選擇> (設定/註冊) 中指定的 <自動重設時間> 時間已經過後,本機會自動離線。
 |
如果 <自動重設時間> 設為 <0>,本機會在約兩分鐘後自動離線。 您可以指定您登出而且觸控面板顯示幕自動回復預設設定的時間長度。 |
<限制色彩/壓縮的影像品質優先權>
 (設定/註冊)
(設定/註冊)  <功能設定>
<功能設定>  <一般>
<一般>  <生成檔案>
<生成檔案>如果您在使用 <掃描後傳送> 或 <掃描後儲存> 時選擇 PDF(壓縮/低色彩)/XPS(壓縮)作為檔案格式,您可以設定文件的影像品質等級。
 |
此設定在傳送傳真或 I-fax 時會停用。 如果在檔案格式同時設定 <OCR(歐洲語言)> 和 <壓縮>,此設定將會停用。 |
 |
當在原稿類型中選擇了 <文字> 時,如果掃描多種顏色的原稿,根據選擇的影像品質等級,資料大小和影像品質在壓縮後會有不同。但是,如果原稿為單色或是只有少數顏色,您選擇的影像等級不會受重大影響。 |
<PDF(限制色彩)解析度設定>
 (設定/註冊)
(設定/註冊)  <功能設定>
<功能設定>  <一般>
<一般>  <生成檔案>
<生成檔案>如果您在使用 <掃描後傳送> 或 <掃描後儲存> 時選擇 PDF(低色彩)作為檔案格式,您可透過降低解析度以建立更小的 PDF 檔案。
 |
<原稿類型> 設定為 <文字> 時,即使 <限制色彩/壓縮的影像品質優先權> 設定為 <影像品質優先>,也會套用此功能。<限制色彩/壓縮的影像品質優先權> |
<OCR(可搜尋文字)設定>
 (設定/註冊)
(設定/註冊)  <功能設定>
<功能設定>  <一般>
<一般>  <生成檔案>
<生成檔案>如果在 <PDF>、<XPS> 或 <OOXML> 選擇 <OCR(可搜尋文字)> 作為檔案格式,可以指定智慧掃描設定,並設定「自動命名檔案名稱 (OCR)」的字元數。智慧掃描是用於判定文字方向並旋轉資料的模式,以便在電腦上以正確方向檢視文件。「自動命名檔案名稱 (OCR)」是自動使用透過 OCR 掃描文件所取得的開頭文字作為檔案名稱的一種模式。此設定可在掃描與傳送畫面上的 <選項> 的 <檔案名稱> 中指定。設定檔案名稱
 |
傳送檔案時您不能同時使用「自動命名檔案名稱 (OCR)」模式和「加密 PDF」模式。 |
<輪廓設定>
 (設定/註冊)
(設定/註冊)  <功能設定>
<功能設定>  <一般>
<一般>  <生成檔案>
<生成檔案>建立帶有線條圖形的檔案時,您可以變更原稿之線條圖像的辨識率。
 |
如果您增加 <圖形識別水平> 的值,檔案大小也會增加。建議您先使用 <普通>,如果不能獲得想要的結果,再嘗試將辨識等級增加到 <中> 或 <高>。 此設定在傳送傳真或 I-fax 時會停用。 |
<OOXML設定>
 (設定/註冊)
(設定/註冊)  <功能設定>
<功能設定>  <一般>
<一般>  <生成檔案>
<生成檔案>使用 Office Open XML 檔案格式建立檔案時,您可以指定背景影像等級、彩色影像辨識等級及彩色影像線條寬度辨識。
 |
此設定在傳送傳真或 I-fax 時會停用。 彩色影像設定僅適用於 PowerPoint。 |
<Word檔案中包含背景影像>
 (設定/註冊)
(設定/註冊)  <功能設定>
<功能設定>  <一般>
<一般>  <生成檔案>
<生成檔案>從掃描的原稿產生 Word 檔案時,您可在 Word 檔案中刪除被偵測為背景的影像。由於刪除了不需要的影像,因此 Word 檔案的編輯會更加容易。
<指定最低PDF版本>
 (設定/註冊)
(設定/註冊)  <功能設定>
<功能設定>  <一般>
<一般>  <生成檔案>
<生成檔案>產生 PDF 檔案時,您可以指定可指派的最低版本。
 |
視針對 PDF 檔案設定的功能而定,指派的版本可能高於此設定中的指定。 |
<將PDF格式變更為PDF/A>
 (設定/註冊)
(設定/註冊)  <功能設定>
<功能設定>  <一般>
<一般>  <生成檔案>
<生成檔案>您可以建立相容於 PDF/A-1b 的 PDF 檔案。這很適合於長期儲存,因為這可保證 PDF 的視覺品質不會因使用的機器或檢視軟體而有變化。
此設定會與下列預設設定連結:
<掃描後傳送> 中的 <檔案格式>
<掃描後儲存> 中的 <檔案格式>
<存取已儲存檔案> 的 <傳送> 中的 <檔案格式>
<轉寄設定> 中的 <檔案格式>
 |
此設定在傳送傳真或 I-fax 時會停用。 如果 <將PDF格式變更為PDF/A> 設為 <開啟>,無法設定以下 PDF 功能。 加密 可見簽名 |
<最佳化適合網路的PDF>
 (設定/註冊)
(設定/註冊)  <功能設定>
<功能設定>  <一般>
<一般>  <生成檔案>
<生成檔案>您可以建立僅顯示已下載之頁面的 PDF 檔案,即使檔案仍在下載。
 |
此設定在傳送傳真或 I-fax 時會停用。 如果將 <最佳化適合網路的PDF> 設為 <開啟>,此設定可以搭配以下任一設定使用: 裝置簽章 使用者簽章 |
<加密PDF的256-bit AES設定>
 (設定/註冊)
(設定/註冊)  <功能設定>
<功能設定>  <一般>
<一般>  <生成檔案>
<生成檔案>當產生加密的 PDF 檔案時,您可選擇 <Acrobat 3.0或更高版本/40-bit RC4>、<Acrobat 6.0或更高版本/128-bit RC4>、<Acrobat 7.0或更高版本/128-bit AES> 或 <Acrobat 10.0或相當版本/256-bit AES> 作為 PDF 加密層級。如果您偏好使用 <Acrobat 9.0或相當版本/256-bit AES>,而不是使用 <Acrobat 10.0或相當版本/256-bit AES>,使用此設定可變更選項。
 |
此設定在傳送傳真或 I-fax 時會停用。 |
<使用文件掃描鎖定>
 (設定/註冊)
(設定/註冊)  <功能設定>
<功能設定>  <一般>
<一般>  <文件掃描鎖定操作設定>
<文件掃描鎖定操作設定>您可以為「文件掃描鎖定」選擇 TL 碼或 QR 碼。
<文件掃描鎖定TL代碼設定>
 (設定/註冊)
(設定/註冊)  <功能設定>
<功能設定>  <一般>
<一般>  <文件掃描鎖定操作設定>
<文件掃描鎖定操作設定>您可以指定 TL 碼的設定。
 |
如果您使用 <掃描後傳送> 或 <掃描後儲存> 中所述的功能將有嵌入 TL 碼的文件轉換為一般檔案格式(例如 PDF 和 TIFF),則不會保留嵌入的資訊。因此,如果您在轉換後列印檔案,將不會反映 <文件掃描鎖定操作設定> 中的設定。 您可以使用文件掃描鎖定組件隨附的 Document Scan Code Analyzer for MEAP 來分析嵌入的資訊。如需詳細資訊,請參閱 Document Scan Code Analyzer for MEAP 手冊。 |
 |
當 <掃描工作限制> 設為 <開啟> 時,如果您掃描的原稿具有嵌入 <禁止全部> 資訊的 TL 碼,則工作將會取消。 當 <限制影響文件掃描鎖定的功能> 設為 <開啟> 時,目標功會呈現灰色且無法使用。當設為 <關閉> 時,如果在設定目標功能時影印/掃描/列印有嵌入 TL 碼的文件,工作將會取消。 |
<文件掃描鎖定QR代碼設定>
 (設定/註冊)
(設定/註冊)  <功能設定>
<功能設定>  <一般>
<一般>  <文件掃描鎖定操作設定>
<文件掃描鎖定操作設定>您可以指定 QR 碼的設定。
 |
設定 <A模式(標準)> 時 如果您掃描的原稿具有嵌入 <禁止全部> 資訊的 QR 碼,或具有嵌入來自非 Canon 機器的影印限制資訊的 QR 碼,則工作將會取消。 設定 <B模式(安全)> 時 如果您掃描的原稿不含嵌入 <允許全部> 資訊的 QR 碼,例如手寫附註,則工作將會取消。 當 <限制影響文件掃描鎖定的功能> 設為 <開啟> 時,目標功會呈現灰色且無法使用。當設為 <關閉> 時,如果在設定目標功能時影印/掃描/列印有嵌入 QR 碼的文件,工作將會取消。 |
<用於LDAP伺服器認證的資訊>
 (設定/註冊)
(設定/註冊)  <功能設定>
<功能設定>  <一般>
<一般>  <設定認證方法>
<設定認證方法>您可以指定存取 LDAP 伺服器的認證方法。
 |
設定 <裝置設定> 時 在 註冊 LDAP 伺服器 中設定的資訊會使用。 設定 <裝置登入認證資訊> 時 登入本機時所用的認證資訊會使用。 設定 <每個使用者的已註冊資訊> 時 LDAP 伺服器的認證資訊會針對每個使用者註冊。 <裝置登入認證資訊> 僅適用於登入本機和存取 LDAP 伺服器使用相同的認證資訊,且登入服務支援整合式認證的情況。關於您使用的登入服務是否支援整合式認證的相關資訊,請聯絡您當地的 Canon 授權經銷商。 當選擇 <每個使用者的已註冊資訊> 時,每個使用者需要在傳送基本功能畫面    <為每個使用者註冊/編輯資訊> <為每個使用者註冊/編輯資訊>  <LDAP伺服器認證資訊> 中設定 LDAP 認證的使用者名稱和密碼。 <LDAP伺服器認證資訊> 中設定 LDAP 認證的使用者名稱和密碼。 |
<用於SMTP伺服器認證的資訊>
 (設定/註冊)
(設定/註冊)  <功能設定>
<功能設定>  <一般>
<一般>  <設定認證方法>
<設定認證方法>您可以指定存取 SMTP 伺服器的認證方法。
 |
如果選擇 <裝置設定> 使用在 <認證/加密> 中設定的資訊 (設定電子郵件/I-Fax 通訊)。 如果選擇 <每個使用者的已註冊資訊> 註冊並使用各使用者的 SMTP 伺服器認證資訊。 如果選擇 <每個使用者的已註冊資訊>,各使用者必須按下 <掃描後傳送>    <為每個使用者註冊/編輯資訊> <為每個使用者註冊/編輯資訊>  在 <SMTP伺服器認證資訊> 中設定用於 SMTP 認證的使用者名稱和密碼。 在 <SMTP伺服器認證資訊> 中設定用於 SMTP 認證的使用者名稱和密碼。 |
<用於檔案傳送/瀏覽認證的資訊>
 (設定/註冊)
(設定/註冊)  <功能設定>
<功能設定>  <一般>
<一般>  <設定認證方法>
<設定認證方法>您可以指定存取檔案伺服器的認證方法。
 |
<裝置登入認證資訊> 僅適用於 SMB 和 WebDAV。 設定 <普通> 時 在 在通訊錄中註冊接收者 中設定的資訊會使用。 設定 <裝置登入認證資訊> 時 登入本機時所用的認證資訊會使用。 即使設定為 <裝置登入認證資訊>,如果使用者使用「圖片登入」登入本機,則在存取文件伺服器以傳送/存取檔案時,也需要輸入使用者名稱和密碼。 設定 <每個使用者的已註冊資訊> 時 檔案伺服器的認證資訊會針對每個使用者註冊。 當選擇 <每個使用者的已註冊資訊> 時,每個使用者需要在傳送基本功能畫面    <為每個使用者註冊/編輯資訊> <為每個使用者註冊/編輯資訊>  <檔案傳送/瀏覽的認證資訊> 中設定檔案伺服器認證的使用者名稱和密碼。 <檔案傳送/瀏覽的認證資訊> 中設定檔案伺服器認證的使用者名稱和密碼。 |