MF Scan Utility Uyumlu Bir Tarayıcı Kaydetme
Tarayıcıyı macOS'e MF Scan Utility ile kaydedebilirsiniz.
Burada ağ bağlantısı ve USB bağlantısı prosedürleri açıklanacak.
Önkoşullar
Belirtilen IP adresinin onayı (TCP/IP ile bağlantıda)
IP adresini bilmiyorsanız ağ yöneticisine danışın.
Karşılık gelen izlence onayı
Aygıta karşılık gelen izlence için Benioku (Readme) dosyasına bakın.
Prosedürler
Ağ üzerinden bağlanan bir tarayıcıyı kaydederken
1.
"Dock"ta "Launchpad"e tıklayın → [Canon MF Scan Utility]'ye tıklayın.
MF Scan Utility başlatılır.
MF Scan Utility Yazılımını ilk kez başlattığınız veya kayıtlı tarayıcı olmadığı zaman, kayıtlı tarayıcı olmadığını belirten bir mesaj görüntülenir. Mesajı kapatın ve 3. adıma geçin.
2.
Menü çubuğunda [Ağ Tarayıcısı Ayarları] > [Canon MF Scan Utility]'yi seçin.
[Canon MF Scan Utility - Ağ Tarayıcısı] sorgu kutusunun alt kısmındaki [+] simgesine tıklayın.
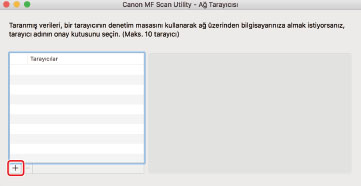
4.
Tarayıcıyı kaydedin.
Bonjour bağlantısı için
[Bonjour] sekmesini görüntüleyin → Bonjour adını seçin → [Ekle] düğmesini tıklatın.
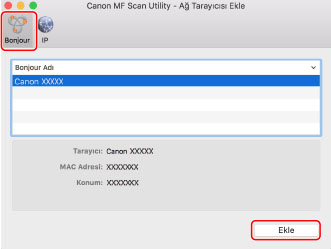
TCP/IP bağlantısı için
[IP] sekmesini görüntüleyin → tarayıcının IP adresini girin → [Ekle] düğmesini tıklatın.
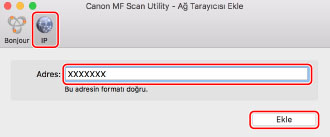
5.
MF Scan Utility yazılımını başlatın.
6.
[Canon MF Scan Utility]'nin ana sorgu kutusunda, kayıtlı tarayıcının [Tarayıcı]/[Ürün Adı]'nda görüntülenip görüntülenmediğini kontrol edin.
Kayıtlı tarayıcı görüntülenmiyorsa sürücüyü yeniden yükleyin.
USB'yle bağlanan bir tarayıcıyı kaydederken
1.
Tarayıcıyı açın → tarayıcıyı ve bilgisayarı USB kablosuyla bağlayın.
2.
"Dock"ta "Launchpad"e tıklayın → [Canon MF Scan Utility]'ye tıklayın.
MF Scan Utility MF Scan Utility başlatılır.
3.
[Canon MF Scan Utility]'nin ana sorgu kutusunda, kayıtlı tarayıcının [Tarayıcı]/[Ürün Adı]'nda görüntülenip görüntülenmediğini kontrol edin.
Tarayıcı görüntülenmiyorsa, USB kablosunu yeniden bağladıktan sonra MF Scan Utility uygulamasını yeniden başlatın. Tarayıcı hâlâ görüntülenmiyorsa sürücüyü yeniden yükleyin.