
استخدام وظيفة Google Cloud Print
تعد وظيفة Google Cloud Print خدمة تتيح للمستخدم الذي يمتلك حساب Google الطباعة من تطبيقات مثل Google Docs™ أو Gmail™ عبر هاتف ذكي أو جهاز لوحي أو كمبيوتر متصل بالإنترنت. على عكس الطباعة التقليدية من الكمبيوتر، تتيح خدمة Google Cloud Print الطباعة بدون استخدام برنامج تشغيل الطابعة. على سبيل المثال، إذا كنت تريد طباعة بريد إلكتروني أو ملفات مرفقة ببريد إلكتروني، فلن تحتاج للطباعة سوى تطبيق Gmail للأجهزة المحمولة. وستجد المطبوعات عندما تذهب إلى الجهاز.
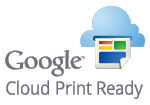
 |
|
عند تسجيل الجهاز أو عند استخدام خدمة Google Cloud Print في طباعة المستندات، يجب أن تكون قادرًا على توصيل الجهاز بالإنترنت. كما أنك تتحمل مسؤولية دفع جميع رسوم اتصال الإنترنت.
قد لا تستطيع استخدام هذه الوظيفة في بعض الدول أو المناطق.
لا تدعم خدمة Google Cloud Print الطباعة من العناوين IPv6.
|
 |
|
لاستخدام خدمة Google Cloud Print، يلزم أن يكون لديك حساب Google. وإذا لم يكن لديك حساب، فانتقل إلى موقع ويب Google لإنشاء حساب.
|
التحقق من إعدادات الجهاز
قبل إعداد خدمة Google Cloud Print، تحقق مما يلي:
تأكد من أن الجهاز معين له عنوان IPv4 ومتصل بجهاز كمبيوتر عبر شبكة.
الاتصال بشبكة LAN لاسلكية
الاتصال بشبكة LAN سلكية
الاتصال بشبكة LAN لاسلكية
الاتصال بشبكة LAN سلكية
تأكد من أن إعدادات التاريخ والوقت والمنطقة الزمنية صحيحة. إعدادات التاريخ/الوقت
في حالة تمكين إدارة معرف القسم ،تأكد من تكوين الجهاز لتمكين الطباعة من الكمبيوتر حتى في حالة عدم إدخال معرف قسم ولا رمز PIN. تمكين إدارة معرف القسم
تغيير إعدادات خدمة Google Cloud Print
يمكنك تمكين وظيفة Google Cloud Print للجهاز. ويمكنك أيضًا تعطيل وظيفة Google Cloud Print للجهاز.
1
انقر فوق <قائمة> في الشاشة الرئيسية.
2
انقر فوق <إعدادات إدارة النظام>.
في حالة عرض شاشة لإدخال معرف مدير النظام ورمز PIN، فأدخل معرف مدير النظام ورمز PIN، وانقر فوق <تطبيق>، واضغط على /b_key_id18.gif) . إعداد معرف مدير النظام
. إعداد معرف مدير النظام
/b_key_id18.gif) . إعداد معرف مدير النظام
. إعداد معرف مدير النظام3
حدد <إعدادات طباعة في السحاب من Google>  <تمكين الطباعة في السحاب من Google>.
<تمكين الطباعة في السحاب من Google>.
 <تمكين الطباعة في السحاب من Google>.
<تمكين الطباعة في السحاب من Google>.4
انقر فوق <تشغيل> أو <إيقاف>.
/b_dis505.gif)
تسجيل الجهاز في خدمة Google Cloud Print
يتيح لك تسجيل الجهاز في خدمة Google Cloud Print الطباعة من أي مكان
1
شغِّل Remote UI (واجهة المستخدم البعيدة) ثم سجِّل الدخول إلى "وضع مدير النظام". بدء Remote UI (واجهة المستخدم البعيدة)
2
انقر فوق [Settings/Registration].
/b_rui002.gif)
3
انقر فوق [Network Settings]  [Google Cloud Print Settings].
[Google Cloud Print Settings].
 [Google Cloud Print Settings].
[Google Cloud Print Settings]./b_rui132.gif)
4
انقر فوق [Register] في [Registration Status].

إذا كان [Register] غير متاح
تحتاج إلى تمكين خدمة Google Cloud Print. انقر فوق [تحرير]، وحدد خانة الاختيار [Use Google Cloud Print]، ثم انقر فوق [OK].
لتسجيل الجهاز
لتسجيل الجهاز إذا تغيّر مالكه أو لأسباب أخرى، يجب إلغاء تسجيل الجهاز وتسجيله مرة أخرى.
5
انقر فوق ارتباط URL المعروض لـ [URL for Registration].
/b_rui135.gif)
6
اتبع الإرشادات التي تظهر على الشاشة لتسجيل الجهاز.
يمكنك الطباعة من تطبيق متوافق مع خدمة Google Cloud Print مثل Google Chrome™ أو Gmail أو Google Docs.

يُفضل الوصول إلى موقع ويب خدمة Google Cloud Print للحصول على معلومات عن أحدث التطبيقات التي تدعم Google Cloud Print.
 |
التسجيل من جهاز محمول أو Google Chromeيمكن أيضًا تسجيل الجهاز من جهاز محمول أو Google Chrome*. يعرض الجهاز شاشة التأكيد التالية قبل إتمام التسجيل. اضغط على <Yes> لإكمال التسجيل.
* للتعرف على إجراء التسجيل، راجع دليل التعليمات الخاص بالجهاز المحمول أو موقع ويب خدمة Google Cloud Print.
|