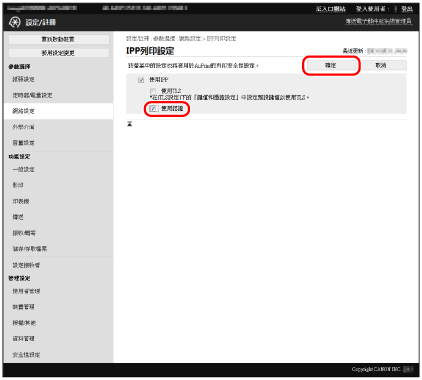使用 User Authentication 指定裝置參數選擇
本節說明使用 User Authentication 時指定裝置參數選擇的程序。
設定使用者認證方法
指定使用者認證方法。如需詳細資訊,請參閱裝置的使用手冊。
設定已註冊使用者的預設角色
如果目前使用本機裝置認證,請選擇當未與角色建立關聯的使用者 (使用者資訊中沒有寫入角色名稱的使用者) 登入裝置時,要套用至使用者的基準角色。
如需各基準角色的使用限制資訊,請參閱 「關於基準角色及自訂角色」。
須知 |
由於無法針對基準角色設定應用程式限制及按鈕限制,因此對於已經在 [設定預設角色] 中指定角色的使用者,無法為其設定應用程式限制及按鈕限制。您必須建立適當的自訂角色,並將該角色關聯至您想限制應用程式及按鈕的使用者。 |
1.
登入 User Authentication。
有關詳細資訊,請參閱「User Authentication 登入」。
2.
按一下 [設定/註冊] → [使用者管理] → [認證管理] → [基本設定]。
3.
按一下 [編輯]。
4.
在 [設定預設角色] 的 [註冊使用者時預設角色] 中選擇角色 → 按一下 [更新]。
如果目前使用本機裝置認證方法,在此處選擇的角色會指派給使用者資訊中沒有寫入角色名稱的使用者。
使用伺服器認證方法時,在此處選擇的角色會套用至根據在不符合角色關聯條件的伺服器中註冊的使用者資訊進行認證的所有使用者。
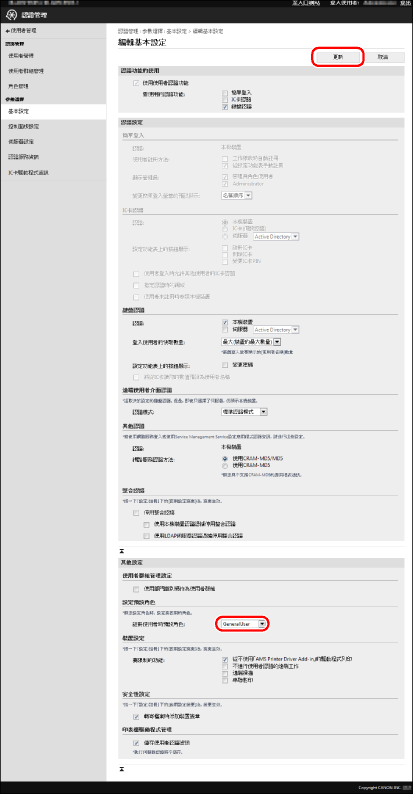
須知 |
[設定預設角色] 設定會在重新啟動裝置後啟用。如需重新啟動裝置的資訊,請參閱裝置的使用手冊。 |
角色關聯
使用伺服器認證時,設定要套用至 [角色關聯] 中的伺服器認證使用者的角色。如需詳細資訊,請參閱裝置的使用手冊。
設定登入方法
指定選擇顯示使用者認證登入畫面的顯示時間。登入方法有以下兩種:「裝置層級登入」及「功能層級登入」。如需詳細資訊,請參閱裝置的使用手冊。
須知 |
如果選擇「功能層級登入」,則在建立/編輯自訂角色及編輯來賓角色時應特別小心,確保套用至已註冊使用者的限制不會比套用至未註冊使用者的限制更嚴格。如果套用至已註冊使用者的限制比套用至未註冊使用者的限制更嚴格,則登入後可使用的功能數量將會比登入前少,而導致不適當的使用者管理。 |
允許未註冊使用者登入
您可設定是否要允許未註冊使用者登入裝置。
1.
登入 User Authentication。
有關詳細資訊,請參閱「User Authentication 登入」。
2.
按一下 [設定/註冊] → [使用者管理] → [認證管理] → [控制面板設定]。
3.
按一下 [編輯]。
4.
選擇 [未註冊的使用者登入] 中的 [允許未註冊的使用者以來賓使用者身份登入] → 按一下 [更新]。
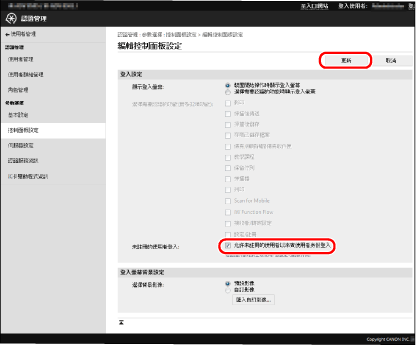
注意 |
[GuestUser] 角色 (來賓角色) 可以進行編輯。如需詳細資訊,請參閱 「編輯 [GuestUser] 角色 (來賓角色)」。 在登入方法中選擇「裝置層級登入」時,如果選擇 [允許未註冊的使用者以來賓使用者身份登入],則類似以下的登入畫面會顯示在裝置的觸控面板顯示螢幕上。當未註冊的使用者登入時,可以直接按下 [登入(訪客)],無須輸入使用者名稱及密碼。未註冊使用者可使用的功能,是在 [GuestUser] 角色的使用限制資訊中設定。 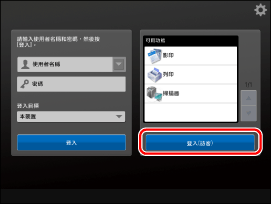 |
在登入畫面上輸入快取使用者數量
設定登入時顯示在觸控面板顯示螢幕的登入畫面上的快取使用者數量。這可讓您選擇先前登入的使用者名稱,以節省輸入的時間。
注意 |
如需詳細資訊,請參閱裝置的使用手冊。 |
使用印表機驅動程式保留使用者認證資訊
您可設定是否允許使用者保留在 AMS Printer Driver Add-in 中輸入的密碼。如果保留密碼,下次就不用在 AMS Printer Driver Add-in 中輸入密碼。
須知 |
如果不允許使用者保留使用者認證資訊,AMS Printer Driver Add-in 的 [Setup User Names and Passwords for Authentication] 對話方塊中的 [Save password and skip authentication dialog box when printing] 會變成停用,且無法儲存密碼。 |
注意 |
如果沒有使用 AMS Printer Driver Add-in,則不需要設定此項目。 |
1.
登入 User Authentication。
有關詳細資訊,請參閱「User Authentication 登入」。
2.
按一下 [設定/註冊] → [使用者管理] → [認證管理] → [基本設定]。
3.
按一下 [編輯]。
4.
選擇 [印表機驅動程式管理] 中的 [儲存使用者認證資訊] → 按一下 [更新]。
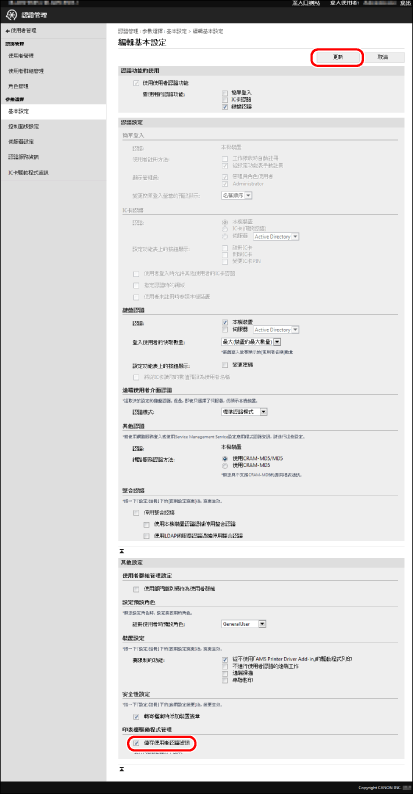
須知 |
[印表機驅動程式管理] 設定會在重新啟動裝置後啟用。如需重新啟動裝置的資訊,請參閱裝置的使用手冊。 |
禁止從不使用 AMS Printer Driver Add-in 的驅動程式列印
您可設定是否要限制列印不支援列印限制的工作。
須知 |
從遠端使用者介面直接列印,也包含在受此項目的設定所限制的工作內。如果選擇 [要限制的功能] 中的 [從不使用「AMS Printer Driver Add-in」的驅動程式列印],您無法從遠端使用者介面使用直接列印。 如果不限制列印不支援列印限制的工作,您無法阻止從未安裝 AMS Printer Driver Add-in 的電腦或從未知使用者登入的電腦進行列印。 |
注意 |
如果沒有使用 AMS Printer Driver Add-in,則不需要設定此項目。 |
1.
登入 User Authentication。
有關詳細資訊,請參閱「User Authentication 登入」。
2.
按一下 [設定/註冊] → [使用者管理] → [認證管理] → [基本設定]。
3.
按一下 [編輯]。
4.
選擇 [要限制的功能] 中的 [從不使用「AMS Printer Driver Add-in」的驅動程式列印] → 按一下 [更新]。
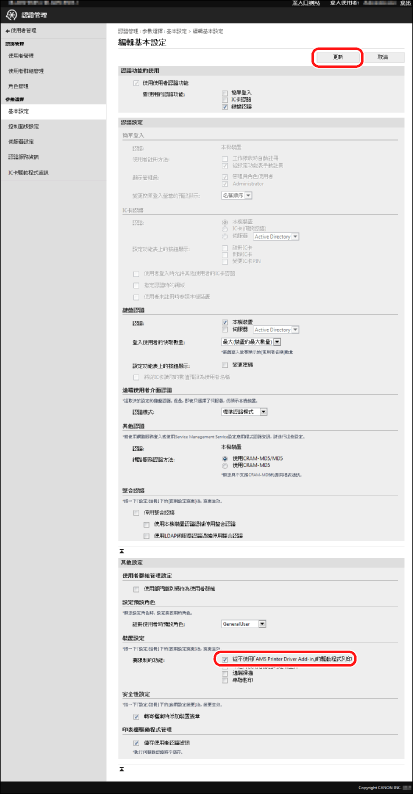
須知 |
[要限制的功能] 設定會在重新啟動裝置後啟用。如需重新啟動裝置的資訊,請參閱裝置的使用手冊。(重新啟動裝置後,如果觸控面板顯示螢幕上顯示初始化完成畫面,請依照畫面上的指示重新啟動裝置。) |
注意 |
如果選擇了 [從不使用「AMS Printer Driver Add-in」的驅動程式列印],當從已安裝 AMS Printer Driver Add-in 的印表機驅動程式執行列印時,會自動執行安全性檢查。如果發現問題,將會取消列印。 |
設定遠端工作限制
設定不進行使用者認證的遠端工作使用限制。
須知 |
使用本機裝置認證時,若要設定未安裝 AMS Printer Driver Add-in 時的使用者列印限制,請啟用 [不進行使用者認證的遠端工作] 限制。如需詳細資訊,請參閱「Access Management System 設定」。 |
1.
登入 User Authentication。
有關詳細資訊,請參閱「User Authentication 登入」。
2.
按一下 [設定/註冊] → [使用者管理] → [認證管理] → [基本設定]。
3.
按一下 [編輯]。
4.
選擇 [要限制的功能] 中的 [不進行使用者認證的遠端工作] → 按一下 [更新]。
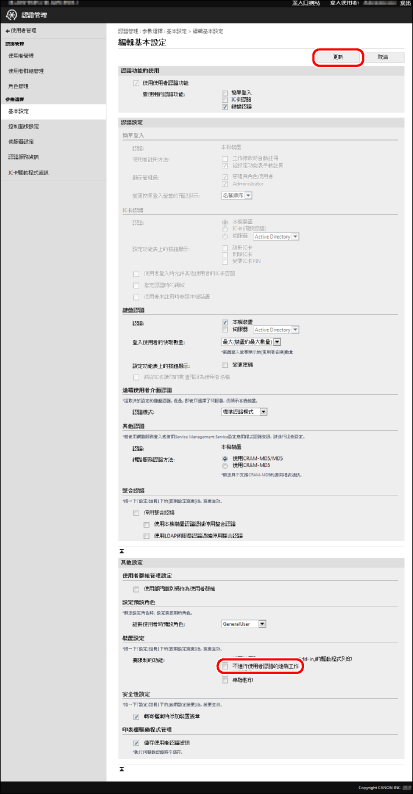
須知 |
您必須重新啟動裝置,才能啟用在 [要限制的功能] 所做的設定。如需重新啟動裝置的詳細資訊,請參閱裝置的使用手冊 (重新啟動裝置後,如果觸控面板顯示螢幕上顯示初始化完成畫面,請依照畫面上的指示重新開啟裝置電源)。 |
設定遠端掃描/串聯影印的使用限制
設定遠端掃描/串聯影印的使用限制。
須知 |
支援 AMS 的受限制裝置無法當作串聯影印的來源裝置。 |
注意 |
如需詳細資訊,請參閱裝置的使用手冊。 [串聯影印] 不會顯示在不支援串聯影印功能的裝置上。 |
轉寄檔案時添加裝置簽章
您可設定從裝置轉寄檔案時是否要添加裝置簽章。
注意 |
此功能使用選購的裝置簽章 PDF 套件,將裝置簽章添加至要轉寄的檔案。如需詳細資訊,請參閱裝置的使用手冊。(必須安裝所需的選購組件,才能使用此功能。) |
1.
登入 User Authentication。
有關詳細資訊,請參閱「User Authentication 登入」。
2.
按一下 [設定/註冊] → [使用者管理] → [認證管理] → [基本設定]。
3.
按一下 [編輯]。
4.
選擇 [安全性設定] 中的 [轉寄檔案時添加裝置簽章] → 按一下 [更新]。
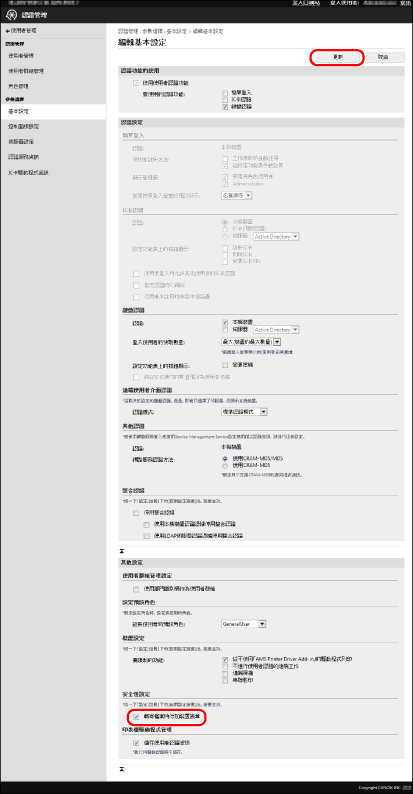
須知 |
[安全性設定] 設定會在重新啟動裝置後啟用。如需重新啟動裝置的資訊,請參閱裝置的使用手冊。 |
設定 IPP 列印
設定執行 IPP 列印時是否要使用認證。如果要在執行 IPP 列印時使用認證,您可根據角色設定使用者列印的限制 (包含 AirPrint)。
1.
登入 User Authentication。
有關詳細資訊,請參閱「User Authentication 登入」。
2.
按一下 [設定/註冊] → [網路設定] → [IPP列印設定]。
3.
選擇 [使用認證] → 按一下 [確定]。
注意 |
如果啟用 IPP 列印設定,您可指定 [使用認證]。 |