
Changing Login Services
The application to implement user authentication is called the "Login Service." The machine is set to use "User Authentication (personal authentication management)" for the login service by default. If you want to use "DepartmentID Authentication," change the login service in the SMS.
Changing the Login Service
1
Log in to the Remote UI. Starting the Remote UI
2
Click [Service Management Service] on the portal page.
3
Click [System Application Management]  [Start] in [SMS Installer Service (Password Authentication)].
[Start] in [SMS Installer Service (Password Authentication)].
 [Start] in [SMS Installer Service (Password Authentication)].
[Start] in [SMS Installer Service (Password Authentication)].The status becomes [Started].
4
Click [Enhanced System Application Management]  [Switch] in [DepartmentID Authentication].
[Switch] in [DepartmentID Authentication].
 [Switch] in [DepartmentID Authentication].
[Switch] in [DepartmentID Authentication].The status becomes [Start after Restart].
5
Restart the machine. Restarting the Machine
The machine restarts and the changed settings are reflected.
 |
When DepartmentID Authentication is startedIf you click [Service Management Service] on the portal page of the Remote UI, the login screen to the SMS is displayed. For security purposes, the machine is configured not to permit login with the default password dedicated for the SMS. Press  (Settings/Registration) (Settings/Registration)  <Management Settings> <Management Settings>  <Security Settings> <Security Settings>  <Authentication/Password Settings> <Authentication/Password Settings>  <Password Settings> <Password Settings>  temporally set <Allow Use of Default Password for Remote Access> to <On>. temporally set <Allow Use of Default Password for Remote Access> to <On>.After logging in to the SMS with the default password, restore the original security level by changing the default password and then resetting <Allow Use of Default Password for Remote Access> to <Off>. "MeapSmsLogin" is set as the login password dedicated for the SMS. If you log in with "MeapSmsLogin," the screen for changing the password is displayed. For security purposes, follow the on-screen instructions to change the password. The password for the SMS can be changed with [Change Password] in [System Management]. Make sure that you do not forget your password. Otherwise, you will not be able to access SMS. In this case, contact your local authorized Canon dealer. Return to User AuthenticationSelect [Enhanced System Application Management]  [User Authentication], click [Switch], and restart the machine. If you will not use SMS Installer Service (Password Authentication), after restart of the machine select [System Application Management] [User Authentication], click [Switch], and restart the machine. If you will not use SMS Installer Service (Password Authentication), after restart of the machine select [System Application Management]  [SMS Installer Service (Password Authentication)], and click [Stop]. [SMS Installer Service (Password Authentication)], and click [Stop]. |
Setting When Using DepartmentID Authentication
When implementing Department ID Management with the DepartmentID Authentication, make sure that the administrator (system administrator) manages the Department IDs and PINs. To enhance security, log in with the system administrator's ID (System Manager ID) and make sure to change the system administrator's ID and PIN.
Which users become administrator or general users depends on whether Department ID Management and System Manager Settings are set, as indicated in the table below.
Which users become administrator or general users depends on whether Department ID Management and System Manager Settings are set, as indicated in the table below.
Department ID Management | System Manager Settings | Administrator | General Users |
On | Set | System Manager | Users authenticated with a Department ID and PIN not for the System Manager |
Not Set | Users authenticated with a Department ID and PIN | None | |
Off | Set | System Manager | Users other than the System Manager |
Not Set | All users | None |
Changing the System Manager ID and PIN
1 | Press  (Settings/Registration) (Settings/Registration)  <Log In>. <Log In>. |
2 | Enter <System Manager ID> and <System Manager PIN> and press <Log In>. Immediately after the DepartmentID Authentication has started, both the System Manager ID and PIN are set as "7654321." You cannot register a Department ID or PIN consisting only of 0s, such as "00" or "0000000". Even if you enter fewer than seven digits, zeros are added to the start of the number, and a seven digit number is set. However, the zeros at the start of the number can be omitted when logging in. For example, even if you enter <2>, <02>, or <002>, the PIN is set as <0000002>. However, you can log in by entering <2>, <02>, or <002>. |
3 | Press <Management Settings>  <User Management> <User Management>  <System Manager Information Settings>. <System Manager Information Settings>. |
4 | Enter the necessary information and press<OK>. Enter the same PIN again for confirmation, and press <OK>. |
 |
If you install the Copy Card Reader after changing the System Manager ID and PIN, the ID and PIN return to "7654321." When the machine is equipped with the Copy Card Reader, the numbers assigned to each card (1 to 1000 by the factory default) cannot be registered as the System Manager ID and PIN. |
Enabling Department ID Management
To enable Department ID Management with the DepartmentID Authentication, you need to register the Department ID and PIN.
1 | Press  (Settings/Registration) (Settings/Registration)  <Management Settings> <Management Settings>  <User Management> <User Management>  <Department ID Management>. <Department ID Management>. |
2 | Press <On>. If you want to manage only with the System Manager ID and PIN without implementing Department ID Management, press <Off>.  If you want to return the login service to the User Authentication and use the Department IDs, set Department ID Management of the DepartmentID Authentication to <Off> and start the User Authentication. Then assign Department IDs to users and set Department ID Management of the User Authentication to <On>. |
3 | Press <Register PIN>  <Register>. <Register>. |
4 | Enter <Department ID> and <PIN>  press <OK>. press <OK>.Enter the same PIN again for confirmation, and press <OK>. You cannot register a Department ID or PIN consisting only of 0s, such as "00" or "0000000". Even if you enter fewer than seven digits, zeros are added to the start of the number, and a seven digit number is set. However, the zeros at the start of the number can be omitted when logging in. For example, even if you enter <2>, <02>, or <002>, the PIN is set as <0000002>. However, you can log in by entering <2>, <02>, or <002>. If you do not set a PIN, you can use the machine by entering only the Department ID. |
5 | Press <OK>  <OK>. <OK>. |
Login Operation When Department ID Management Using the DepartmentID Authentication is Enabled
When Department ID Management is enabled, you need to log in to use the machine.
Logging in from the control panel
Enter <Department ID> and <PIN>  press <Log In>.
press <Log In>.
 press <Log In>.
press <Log In>.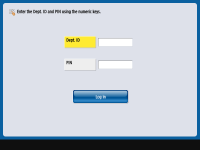
 |
When Department ID Management is not implementedWhen only the System Manager ID and PIN are set without Department ID Management, you need to log in to the machine only when you want to configure the settings that require the administrator's authority. Press  (Settings/Registration) (Settings/Registration)  <Log In>, enter <System Manager ID> and <System Manager PIN>, and press <Log In>. <Log In>, enter <System Manager ID> and <System Manager PIN>, and press <Log In>. |
Logging in from the Remote UI
Enter the Department ID in [Department ID] and PIN in [PIN], and click [Log In].
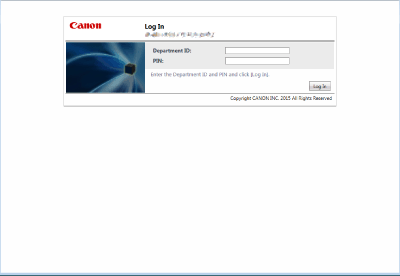
 |
When Department ID Management is not implementedWhen only the System Manager ID and PIN are set without Department ID Management, the login methods differ between the system administrator and general users. For the system administrator, enter [System Manager ID]/[System Manager PIN], and then click [Log In (Administrator)]. General users do not need to enter the Department ID and PIN. Click [Log In (General User)]. |
Implementing Function Restrictions and User Management
Configure the settings as necessary.
Checking page totals
 (Settings/Registration)
(Settings/Registration)  <Management Settings>
<Management Settings>  <User Management>
<User Management>  <Department ID Management>
<Department ID Management>  <Page Totals>
<Page Totals>  Check the page total
Check the page totalSetting the maximum number of pages for copy/print/scan
 (Settings/Registration)
(Settings/Registration)  <Management Settings>
<Management Settings>  <User Management>
<User Management>  <Department ID Management>
<Department ID Management>  <Register PIN>
<Register PIN>  Select Department ID
Select Department ID  <Edit>
<Edit>  <Turn Limit On/Off and Set Page Limit>
<Turn Limit On/Off and Set Page Limit>  Press <On> for functions to restrict
Press <On> for functions to restrict  Enter the number of pages
Enter the number of pages  <OK>
<OK>  <OK>
<OK>  <OK>
<OK>  <OK>
<OK> Setting Department ID Management on functions other than copy/print
 (Settings/Registration)
(Settings/Registration)  <Management Settings>
<Management Settings>  <User Management>
<User Management>  <Department ID Management>
<Department ID Management>  <Register PIN>
<Register PIN>  <Limit Functions>
<Limit Functions>  Press <On> for functions to set Department ID Management on
Press <On> for functions to set Department ID Management on  <OK>
<OK>  <OK>
<OK>  <OK>
<OK> Deleting Department IDs
 (Settings/Registration)
(Settings/Registration)  <Management Settings>
<Management Settings>  <User Management>
<User Management> <Department ID Management>
<Department ID Management>  <Register PIN>
<Register PIN>  Select the Department ID
Select the Department ID  <Delete>
<Delete>  <Yes>
<Yes>  <OK>
<OK>  <OK>
<OK>Blocking Printer Jobs and Remote Scan Jobs When Department ID is Unknown
 (Settings/Registration)
(Settings/Registration)  <Management Settings>
<Management Settings>  <User Management>
<User Management>  <Department ID Management>
<Department ID Management>  Set <Allow Printer Jobs with Unknown IDs> or <Allow Remote Scan Jobs with Unknown IDs> to <Off>
Set <Allow Printer Jobs with Unknown IDs> or <Allow Remote Scan Jobs with Unknown IDs> to <Off>  <OK>
<OK>