Restricting the Remote UI
You can set whether to enable the Remote UI to operate the machine and change settings. If you want to access the machine more securely from a web browser, enable TLS (Transport Layer Security) for encrypted communications. You can also set the Password so that general users are required to enter the Password to log in to the Remote UI.
|
IMPORTANT
|
|
Changes made to RUI settings become effective when the machine is restarted. To restart the machine, turn it OFF, wait at least 10 seconds, and then turn it ON. For instructions on how to turn the machine ON and OFF, see Chapter 2, “Before You Start Using the Machine,” in the User’s Guide.
|
|
NOTE
|
|
For more information on the Remote UI, see Using the Remote UI.
To use the Remote UI, it is necessary to set up the communication environment. For help, see Communication Environment Settings.
|
Restricting the Use of Remote UI
You can set whether to enable the Remote UI.
|
NOTE
|
|
The default settings are as follows:
Remote UI On/Off: On
Use TLS: Off
|
1
Press  (Additional Functions) → [System Settings].
(Additional Functions) → [System Settings].
 (Additional Functions) → [System Settings].
(Additional Functions) → [System Settings].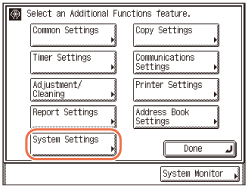
2
Press [ ] or [
] or [ ] until [RUI Settings] appears → press [RUI Settings].
] until [RUI Settings] appears → press [RUI Settings].
 ] or [
] or [ ] until [RUI Settings] appears → press [RUI Settings].
] until [RUI Settings] appears → press [RUI Settings].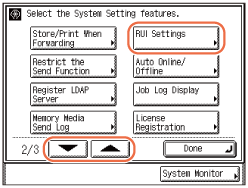
3
Press [Remote UI On/Off].
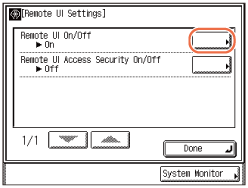
4
Select whether or not to enable the Remote UI and TLS communication.
If you want to enable the Remote UI and access the machine using TLS:
|
1
|
Press [On].
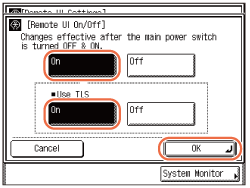 |
|
2
|
Press [On] for <Use TLS>.
|
|
3
|
Press [OK].
|
IMPORTANT:
To enable TLS communication for the Remote UI, an TLS key pair must be generated and set as the default key. (Generating a Key Pair for TLS Communications, Setting the Default Key for TLS Communications)
If you want to enable the Remote UI and access the machine without using TLS:
|
1
|
Press [On].
|
|
2
|
Press [Off] for <Use TLS>.
|
|
3
|
Press [OK].
|
If you want to disable the Remote UI:
|
1
|
Press [Off] → [OK].
|
|
IMPORTANT
|
|
Enabling the Remote UI opens the machine’s http/https port. If the port is left open, an unauthorized user may try to access the machine from the open port. Disabling the Remote UI is recommended if you do not plan to use it.
|
5
Restart the machine.
Turn OFF the machine, wait at least 10 seconds, and then turn it ON.
Setting the Password for Remote UI
You can set the Password for the Remote UI so that general users are required to enter the Password to log in to the Remote UI.
|
IMPORTANT
|
|
Setting the Remote UI Access password is recommended to reduce the risk of unauthorized access by outside third parties.
|
1
Press  (Additional Functions) → [System Settings].
(Additional Functions) → [System Settings].
 (Additional Functions) → [System Settings].
(Additional Functions) → [System Settings].For help, see steps 1 in Restricting the Remote UI.
2
Press [ ] or [
] or [ ] until [RUI Settings] appears → press [RUI Settings].
] until [RUI Settings] appears → press [RUI Settings].
 ] or [
] or [ ] until [RUI Settings] appears → press [RUI Settings].
] until [RUI Settings] appears → press [RUI Settings].For help, see steps 2 in Restricting the Remote UI.
3
Press [Remote UI Access Security On/Off].
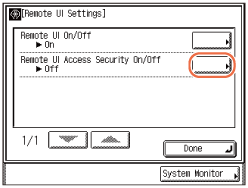
4
Press [ON] or [OFF] → press [OK].
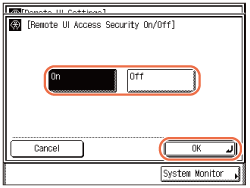
|
|
[On]:
|
General users are required to enter the Password to log in to the Remote UI. Proceed to step 5.
|
|
[Off]:
|
General users can log in to the Remote UI without entering the Password. Proceed to step 6.
|
5
Enter the password for the Remote UI access in [Password] and [Confirm] using  -
-  (numeric keys) → press [OK].
(numeric keys) → press [OK].
 -
-  (numeric keys) → press [OK].
(numeric keys) → press [OK].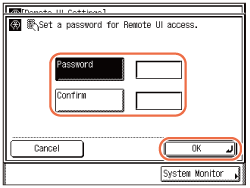
6
Restart the machine.
Turn OFF the machine, wait at least 10 seconds, and then turn it ON.