
Deleting a Document Stored in the Machine
The data saved on the SD card is set to be automatically deleted three days later by default. If you want to change how long the SD card holds documents or prevent the documents from being automatically deleted, change the settings from the Remote UI. The saved documents can also be deleted manually.
Changing the Storage Period for Documents
1
Start the Remote UI and log on in Management Mode. Starting Remote UI
2
Click [Settings/Registration].
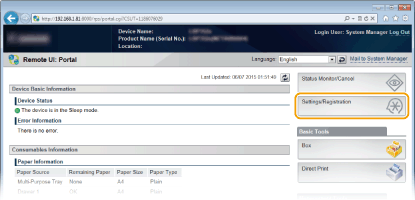
3
Click [Control Menu]  [Edit].
[Edit].
 [Edit].
[Edit].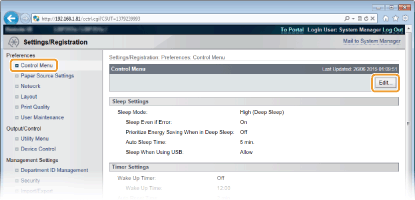
4
Change the storage period.
To prevent documents from being automatically deleted, select [Off].
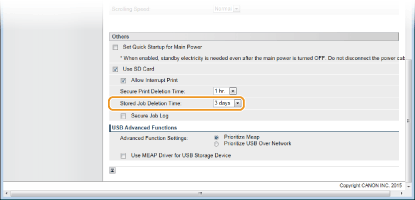
5
Click [OK].
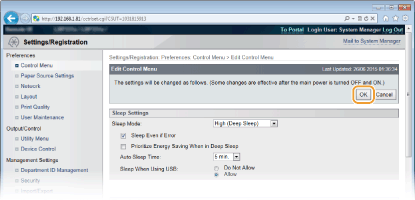
Manually Deleting Documents
1
Start the Remote UI and log on. Starting Remote UI

If you logged on in General User Mode
By default, the machine is configured so that no users (general users) other than the administrator can delete the documents. To allow end users to operate documents, you must change the settings. Enabling End Users to Operate Documents
You can delete only the document of which user name matches the one that was used to log on to the Remote UI.
2
Click [Box].
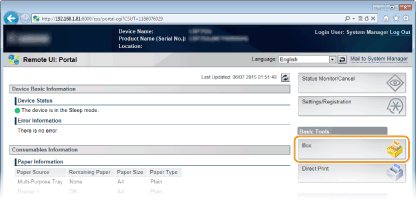
3
Click the number of the box where the document to delete is stored.
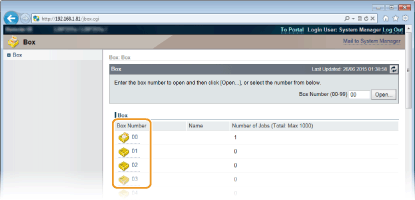

If the box is protected by a PIN
When the screen shown below is displayed, enter the PIN and click [OK].
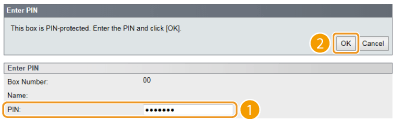
4
Select the check box of the document to delete, and click [Delete].
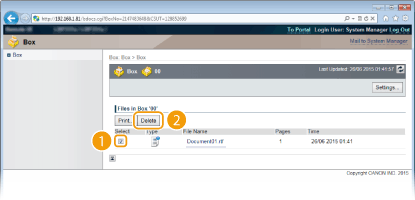
The selected document is deleted.

You can click the text link under [File Name] to check the details of the document.
 |
|
It may take some time until the free space of the SD card is increased because the stored data is erased in the background.
|