[Start] (Başlat)
 [Control Panel] (Denetim Masası)
[Control Panel] (Denetim Masası)  [Printer] (Yazıcı) seçeneğini belirleyin.
[Printer] (Yazıcı) seçeneğini belirleyin. [Control Panel] (Denetim Masası)
[Control Panel] (Denetim Masası)  [Printer] (Yazıcı) seçeneğini belirleyin.
[Printer] (Yazıcı) seçeneğini belirleyin. [Aygıtlar ve Yazıcılar] seçeneğini belirleyin.
[Aygıtlar ve Yazıcılar] seçeneğini belirleyin. [Control Panel] (Denetim Masası)
[Control Panel] (Denetim Masası)  [View devices and printers] (Aygıtları ve yazıcıları görüntüle) seçeneğini belirleyin.
[View devices and printers] (Aygıtları ve yazıcıları görüntüle) seçeneğini belirleyin. [Denetim Masası]
[Denetim Masası]  [Aygıtları ve yazıcıları görüntüle] seçeneğini belirleyin.
[Aygıtları ve yazıcıları görüntüle] seçeneğini belirleyin. ]öğesini sağ tıklatın
]öğesini sağ tıklatın  [Denetim Masası]
[Denetim Masası]  [Donanım ve Ses]
[Donanım ve Ses]  [Cihazlar ve yazıcılar]'ı seçin.
[Cihazlar ve yazıcılar]'ı seçin. [Denetim Masası] öğesini seçin
[Denetim Masası] öğesini seçin  [Yazıcılar] öğesini çift tıklatın.
[Yazıcılar] öğesini çift tıklatın. [Denetim Masası] öğesini seçin
[Denetim Masası] öğesini seçin  [Ağ durumunu ve görevlerini görüntüle]
[Ağ durumunu ve görevlerini görüntüle]  [Ağ bulma] altında [Ağ bulmayı aç] komutunu seçin.
[Ağ bulma] altında [Ağ bulmayı aç] komutunu seçin. [Denetim Masası] öğesini seçin
[Denetim Masası] öğesini seçin  [Ağ durumunu ve görevlerini görüntüle]
[Ağ durumunu ve görevlerini görüntüle]  [Gelişmiş paylaşım ayarlarını değiştir]
[Gelişmiş paylaşım ayarlarını değiştir]  [Ağ bulma] altında [Ağ bulmayı aç] komutunu seçin.
[Ağ bulma] altında [Ağ bulmayı aç] komutunu seçin. [Denetim Masası] öğesini seçin
[Denetim Masası] öğesini seçin  [Ağ durumunu ve görevlerini görüntüle]
[Ağ durumunu ve görevlerini görüntüle]  [Gelişmiş paylaşım ayarlarını değiştir]
[Gelişmiş paylaşım ayarlarını değiştir]  [Ağ bulma] altında [Ağ bulmayı aç] komutunu seçin.
[Ağ bulma] altında [Ağ bulmayı aç] komutunu seçin. [Denetim Masası] öğesini seçin
[Denetim Masası] öğesini seçin  [Ağ durumunu ve görevlerini görüntüle]
[Ağ durumunu ve görevlerini görüntüle]  [Gelişmiş paylaşım ayarlarını değiştir]
[Gelişmiş paylaşım ayarlarını değiştir]  [Ağ bulma] altında [Ağ bulmayı aç] komutunu seçin.
[Ağ bulma] altında [Ağ bulmayı aç] komutunu seçin. ] öğesini sağ tıklatın
] öğesini sağ tıklatın  [Denetim Masası]
[Denetim Masası]  [Ağ durumunu ve görevlerini görüntüle]
[Ağ durumunu ve görevlerini görüntüle]  [Gelişmiş paylaşım ayarlarını değiştir]'i seçin
[Gelişmiş paylaşım ayarlarını değiştir]'i seçin  [Ağ bulma] altında [Ağ bulmayı aç]'ı seçin.
[Ağ bulma] altında [Ağ bulmayı aç]'ı seçin. [Denetim Masası] öğesini seçin
[Denetim Masası] öğesini seçin  [Ağ ve Paylaşım Merkezi]
[Ağ ve Paylaşım Merkezi]  [Ağ bulma] altında [Ağ bulmayı aç] komutunu seçin.
[Ağ bulma] altında [Ağ bulmayı aç] komutunu seçin. [Tüm Programlar] veya [Programlar]
[Tüm Programlar] veya [Programlar]  [Donatılar]
[Donatılar]  [Windows Gezgini]'ni seçin.
[Windows Gezgini]'ni seçin. [Dosya Gezgini] seçeneğini belirleyin.
[Dosya Gezgini] seçeneğini belirleyin. [Dosya Gezgini] seçeneğini belirleyin.
[Dosya Gezgini] seçeneğini belirleyin. ] düğmesini tıklatın
] düğmesini tıklatın  [Dosya Gezgini]'ni seçin.
[Dosya Gezgini]'ni seçin.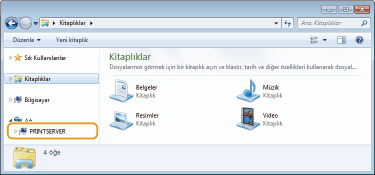
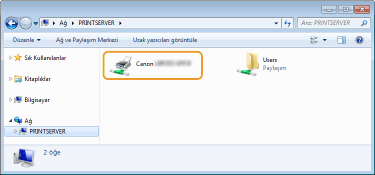
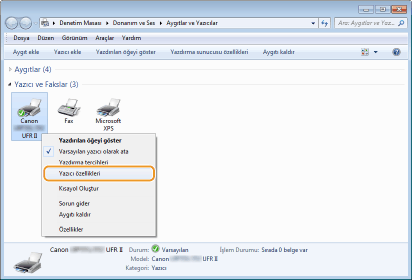
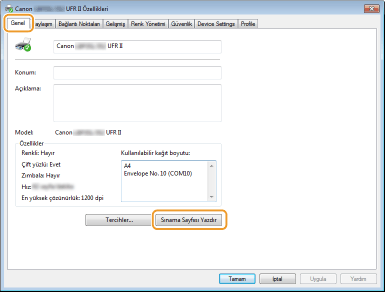
 [Denetim Masası] seçeneğini belirleyin.
[Denetim Masası] seçeneğini belirleyin. [Control Panel] (Denetim Masası) seçeneğini belirleyin.
[Control Panel] (Denetim Masası) seçeneğini belirleyin. [Denetim Masası] seçeneğini belirleyin.
[Denetim Masası] seçeneğini belirleyin. [Sistem] seçeneğini tıklatın.
[Sistem] seçeneğini tıklatın. ] düğmesini tıklatın
] düğmesini tıklatın  [Ayarlar]
[Ayarlar]  [Sistem]
[Sistem]  [Hakkında]'yı seçin.
[Hakkında]'yı seçin.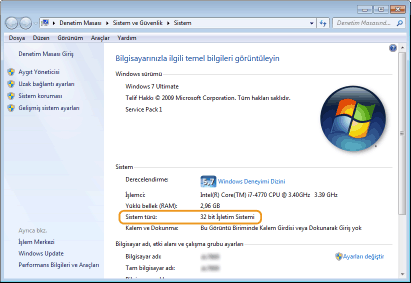
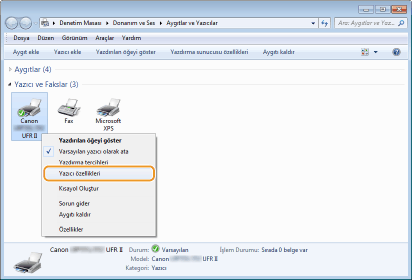
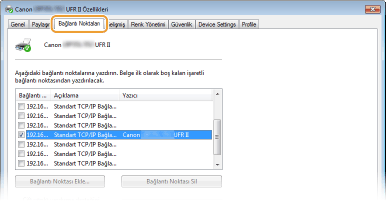
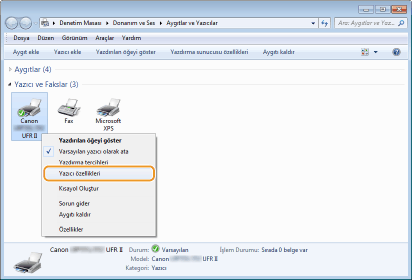
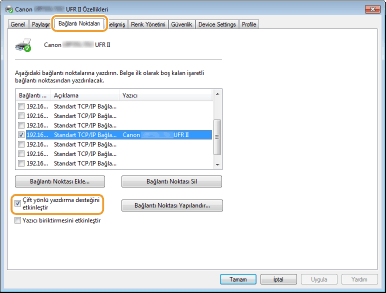
|
1
|
[Başlat] menüsünü açın, [Denetim Masası] öğesini seçin ve [Ağ durumunu ve görevlerini görüntüle]
 [Ağ bağlantılarını yönet] öğesini tıklayın. [Ağ bağlantılarını yönet] öğesini tıklayın. |
|
2
|
[Yerel Ağ Bağlantısı] simgesini sağ tıklatın ve açılan menüde [Özellikler] öğesini tıklatın.
|
|
1
|
[Başlat] menüsünü açın, [Denetim Masası] öğesini seçin ve [Ağ durumunu ve görevlerini görüntüle]
 [Bağdaştırıcı ayarlarını değiştir] öğesini tıklayın. [Bağdaştırıcı ayarlarını değiştir] öğesini tıklayın. |
|
2
|
[Yerel Ağ Bağlantısı] simgesini sağ tıklatın ve açılan menüde [Özellikler] öğesini tıklatın.
|
|
1
|
Ekran sayfasının sol köşesine sağ tıklayın
 [Denetim Masası] öğesini seçin ve [Ağ durumunu ve görevlerini görüntüle] [Denetim Masası] öğesini seçin ve [Ağ durumunu ve görevlerini görüntüle]  [Bağdaştırıcı ayarlarını değiştir] öğesini tıklayın. [Bağdaştırıcı ayarlarını değiştir] öğesini tıklayın. |
|
2
|
[Yerel Ağ Bağlantısı] simgesini sağ tıklatın ve açılan menüde [Özellikler] öğesini tıklatın.
|
|
1
|
[Başlat] menüsünü açın, [Denetim Masası]'nı seçin, [Ağ ve Paylaşım Merkezi] sekmesini çift tıklatın ve [Ağ bağlantılarını yönet]'i tıklatın.
|
|
2
|
[Yerel Ağ Bağlantısı] simgesini sağ tıklatın ve açılan menüde [Özellikler] öğesini tıklatın.
|
|
1
|
[Başlat] öğesini sağ tıklayın
 [Denetim Masası] öğesini seçin ve [Ağ durumunu ve görevlerini görüntüle] [Denetim Masası] öğesini seçin ve [Ağ durumunu ve görevlerini görüntüle]  [Bağdaştırıcı ayarlarını değiştir] öğesini tıklayın. [Bağdaştırıcı ayarlarını değiştir] öğesini tıklayın. |
|
2
|
[Yerel Ağ Bağlantısı] simgesini sağ tıklatın ve açılan menüde [Özellikler] öğesini tıklatın.
|
|
1
|
[
 ] öğesini sağ tıklatın ] öğesini sağ tıklatın  [Denetim Masası]'nı seçin ve [Ağ durumunu ve görevlerini görüntüle]'yi tıklatın [Denetim Masası]'nı seçin ve [Ağ durumunu ve görevlerini görüntüle]'yi tıklatın  [Bağdaştırıcı ayarlarını değiştir]. [Bağdaştırıcı ayarlarını değiştir]. |
|
2
|
[Ethernet] simgesini sağ tıklatın ve açılan menüde [Özellikler]'i tıklatın.
|