USB Bellekten Yazdırma (USB Doğrudan Yazdırma)
USB bellek aygıtını doğrudan makineye bağlayarak, USB bellek aygıtında saklanan resim dosyalarını (PDF, TIFF, JPEG ve XPS) yazdırabilirsiniz. Bu işlevi kullanarak, bir bilgisayar kullanmadan yazdırabilirsiniz.
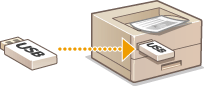
Kullanılabilir Dosya Biçimleri
Aşağıda belirtilen resim dosyası türlerini yazdırabilirsiniz. Yazdırma verilere bağlı olarak düzgün şekilde gerçekleştirilemeyebilir.
PDF dosyası *
JPEG dosyası
TIFF dosyası
XPS dosyası
|
* Sürüm 1.7 desteklenmektedir.
|
 |
|
Yazdırılabilir maksimum belge boyutu 2 GB olarak belirlenmiştir.
|
Kullanılabilir USB Bellek Aygıtları
FAT32 ile biçimlendirilmiş USB bellek aygıtlarını kullanabilirsiniz (bellek kapasitesi: 32 GB değerine kadar).
 |
|
Standartlara uymayan USB bellek aygıtlarını kullanmayın. USB bellek aygıtının türüne bağlı olarak, dosyaları düzgün yazdıramayabilirsiniz.
USB bellek aygıtı dışında herhangi bir şeyi bağlamayın. USB bellek aygıtları USB hub birimi veya uzatma kablosuyla bağlanamaz.
Yerleşik güvenlik işlevleri gibi özel işlevler içeren USB bellek aygıtlarını kullanmayın.
|
 |
|
Makinenin USB bağlantı noktası, USB 2.0'ı destekler.
USB bellek aygıtındaki bir klasör birçok dosya içeriyorsa, görüntü dosyalarının taranması hayli uzun süre gerektirir. USB bellek aygıtınızdaki gereksiz dosyaları silmek veya bunları farklı bir klasöre taşımak için bilgisayarınızı kullanın.
|
1
USB bellek aygıtını, makinenin sağ tarafındaki USB bağlantı noktasına bağlayın.
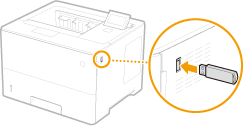
Aşağıdaki ekran otomatik olarak görüntülenir.

Eğer bu ekran görüntülenmezse,  (
( ) öğesine basın.
) öğesine basın.
 (
( ) öğesine basın.
) öğesine basın.
Aygıt, makineye bağlı durumda iken, USB bellek aygıtını veya makineyi sarsıntıya maruz bırakmayın.
2
 /
/ tuşlarını kullanarak <Dosya Seçin> seçeneğini belirleyin ve
tuşlarını kullanarak <Dosya Seçin> seçeneğini belirleyin ve  tuşuna basın.
tuşuna basın.
3
Yazdırılacak dosyanın türünü seçin ve  öğesine basın.
öğesine basın.
 öğesine basın.
öğesine basın.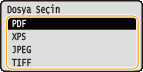
4
Yazdırılacak dosyayı seçin ve  tuşuna basın.
tuşuna basın.
 tuşuna basın.
tuşuna basın.10 taneye kadar dosya seçebilirsiniz.
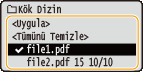
Bir seçimi temizlemek için, seçtiğiniz dosyayı ( ile işaretlenmiş) belirleyin ve
ile işaretlenmiş) belirleyin ve  öğesine basın. Tüm seçimleri temizlemek için,<Tümünü Temizle> seçeneğini belirleyin ve
öğesine basın. Tüm seçimleri temizlemek için,<Tümünü Temizle> seçeneğini belirleyin ve  öğesine basın.
öğesine basın.
 öğesine basın. Tüm seçimleri temizlemek için,<Tümünü Temizle> seçeneğini belirleyin ve
öğesine basın. Tüm seçimleri temizlemek için,<Tümünü Temizle> seçeneğini belirleyin ve  öğesine basın.
öğesine basın.Bir klasörün içeriklerini görüntülemek için, klasörü seçin ve  veya
veya  öğesine basın. Üst düzeydeki klasöre geri dönmek için,
öğesine basın. Üst düzeydeki klasöre geri dönmek için,  veya
veya  öğesine basın.
öğesine basın.
 veya
veya  öğesine basın. Üst düzeydeki klasöre geri dönmek için,
öğesine basın. Üst düzeydeki klasöre geri dönmek için,  veya
veya  öğesine basın.
öğesine basın.
Alt seviyelerde bulunan veya uzun adlara sahip klasörler ve dosyalar görüntülenmeyebilir.
Başka bir klasöre gittiğinizde, önceki dosya seçimleri temizlenir.
5
<Uygula> seçeneğini belirleyin ve  tuşuna basın.
tuşuna basın.
 tuşuna basın.
tuşuna basın.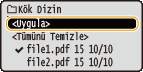
 Yazdırma Anahtarı kullanarak XPS Belgesi yazdırırken
Yazdırma Anahtarı kullanarak XPS Belgesi yazdırırken
Yazdırılacak dosya XPS biçiminde olduğunda, dosyaya eklenmiş olan yazdırma anahtarına (yazdırma ayarları) göre yazdırılabilir.
|
1
|
<Yazd. Fişi Kullan>seçeneğini belirleyin ve
 tuşuna basın. tuşuna basın.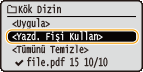 |
||
|
2
|
<Yazdırmaya Başla>seçeneğini belirleyin ve
 tuşuna basın. tuşuna basın.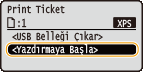
|
6
Yazdırma ayarlarını gerektiği gibi belirtin.
Ayar seçeneklerini belirleyin,  öğesine basın ve ayarı belirtin.
öğesine basın ve ayarı belirtin.
 öğesine basın ve ayarı belirtin.
öğesine basın ve ayarı belirtin.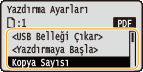

Açıklama içeriğindeki simgeler*
 PDF dosyalarının yazdırılmasına ilişkin ayarlar
PDF dosyalarının yazdırılmasına ilişkin ayarlar
 XPS dosyalarının yazdırılmasına ilişkin ayarlar
XPS dosyalarının yazdırılmasına ilişkin ayarlar
 JPEG dosyalarının yazdırılmasına ilişkin ayarlar
JPEG dosyalarının yazdırılmasına ilişkin ayarlar
 TIFF dosyalarının yazdırılmasına ilişkin ayarlar
TIFF dosyalarının yazdırılmasına ilişkin ayarlar
|
|
* Simgeler, dosya biçiminden bağımsız olarak, görüntülenen ayarlar için atlanır.
|
<Kopya Sayısı>
1 - 9999 arası olacak biçimde kopya sayısı belirtin. Bir miktar girmek için sayı tuşlarını kullanın ve  öğesine basın.
öğesine basın.
 öğesine basın.
öğesine basın.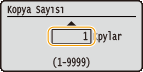
<Yazdırma Aralığı>/<Yazdırma Ara. (TIFF)>



Yazdırılacak değer aralığını (sayfalar) belirtin. <Gösterim Yöntemi> öğesini seçmek için  /
/ öğesini kullanın
öğesini kullanın 

 yazdırma değer aralığını adlandırmak için yöntemi seçin
yazdırma değer aralığını adlandırmak için yöntemi seçin 
 .
.
 /
/ öğesini kullanın
öğesini kullanın 

 yazdırma değer aralığını adlandırmak için yöntemi seçin
yazdırma değer aralığını adlandırmak için yöntemi seçin 
 .
.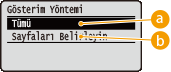
 <Tümü>
<Tümü>
Tüm sayfaları yazdırır.
 <Sayfaları Belirleyin>
<Sayfaları Belirleyin>
Yalnızca belirtilen sayfaları yazdırır. Sayfaları belirtmek için, <Sayfa Aralığı> 

 <İlk Sayfa> ve <Son Sayfa> girin,
<İlk Sayfa> ve <Son Sayfa> girin,  sayı tuşlarını kullanarak <Uygula>
sayı tuşlarını kullanarak <Uygula>
 seçin.
seçin.


 <İlk Sayfa> ve <Son Sayfa> girin,
<İlk Sayfa> ve <Son Sayfa> girin,  sayı tuşlarını kullanarak <Uygula>
sayı tuşlarını kullanarak <Uygula>
 seçin.
seçin.<Çözünürlük>
Yazdırma verilerini işlemek için çözünürlüğü belirtin. Çözünürlüğü seçmek için,  /
/ öğesini kullanın ve
öğesini kullanın ve  öğesine basın.
öğesine basın.
 /
/ öğesini kullanın ve
öğesini kullanın ve  öğesine basın.
öğesine basın.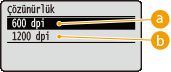
 <600 dpi>
<600 dpi>
Bu yazdırma modu yalnızca, yüksek hızda yazdırma için uygundur.
 <1200 dpi>
<1200 dpi>
Karakterlerin ve grafiklerin kenarları, yüksek çözünürlükte net bir biçimde yeniden üretilebilir. Bu yazdırma modu, çok sayıda küçük karakter içeren verilerin yazdırılması için uygundur.
<2 Taraflı Yazdırma>
Kağıdın her iki tarafında yazdırılıp yazdırılmayacağını seçin. Ayarı seçmek için,  /
/ öğesini kullanın ve
öğesini kullanın ve  öğesine basın.
öğesine basın.
 /
/ öğesini kullanın ve
öğesini kullanın ve  öğesine basın.
öğesine basın.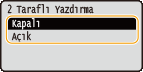

<2 Taraflı Yazdırma> bazı kağıt boyutları veya türleri ile birlikte kullanılamayabilir. Kağıt
<Ciltleme Konumu>
2-taraflı çıktıların, zımbalayıcı gibi bir ciltleme aracı ile uzun kenarından mı ya da kısa kenarından mı ciltleneceğini belirtin. Ciltleme konumunu seçmek için,  /
/ öğesini kullanın ve
öğesini kullanın ve  öğesine basın.
öğesine basın.
 /
/ öğesini kullanın ve
öğesini kullanın ve  öğesine basın.
öğesine basın.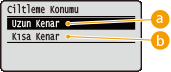
 <Uzun Kenar>
<Uzun Kenar>
Çıktıları uzun kenarı üzerinden ciltler.
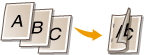




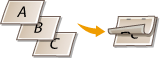
 <Kısa Kenar>
<Kısa Kenar>
Çıktıları kısa kenarı üzerinden ciltler.
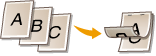




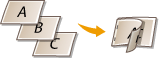
<Kağıt Seçin>
Yazdırılacak kağıdın hâlihazırda yüklü olduğu kağıt kaynağını seçin. Kağıt kaynağını seçmek için,  /
/ öğesini kullanın ve
öğesini kullanın ve  öğesine basın.
öğesine basın.
 /
/ öğesini kullanın ve
öğesini kullanın ve  öğesine basın.
öğesine basın.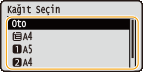

Bir PDF file veya XPS dosyasını yazdırmak istediğinizde, optimum kağıt kaynağını otomatik olarak seçmek için, <Oto> öğesini belirtin.
Özel boyutlu kağıt yüklenmiş bir kağıt kaynağı seçilemez.
<Yarım tonlar>
Yarım tonları (görüntünün daha açık ve daha koyu alanları arasında kalan aralık) yeniden üretmek için yöntemi seçebilirsiniz.
 PDF dosyaları ve XPS dosyaları
PDF dosyaları ve XPS dosyalarıTek bir belge içerisinde her bir resim verisi türü için yarım tonlar belirtilebilir. Resim verisi türünü seçmek için,  /
/ öğesini kullanın
öğesini kullanın 

 yarım ton yeniden üretim yöntemini seçin
yarım ton yeniden üretim yöntemini seçin 
 .
.
 /
/ öğesini kullanın
öğesini kullanın 

 yarım ton yeniden üretim yöntemini seçin
yarım ton yeniden üretim yöntemini seçin 
 .
.
 JPEG dosyaları ve TIFF dosyaları
JPEG dosyaları ve TIFF dosyalarıYarım ton yeniden üretim yöntemini seçmek için,  /
/ öğesini kullanın ve
öğesini kullanın ve  öğesine basın.
öğesine basın.
 /
/ öğesini kullanın ve
öğesini kullanın ve  öğesine basın.
öğesine basın.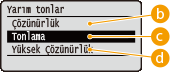
 Resim verisi türü
Resim verisi türü
Ayarlarını değiştirmek istediğiniz resim verisi türünü seçin.Karakterler için <Metin> öğesini, çizgiler ve şekiller için <Grafik> öğesini veya fotoğraf gibi resimler için Görüntü> öğesini seçin.
 <Çözünürlük>
<Çözünürlük>
Tonlamaları ve çizgileri yumuşak bir finisaj ile yazdırır. Bu yazdırma modu, tonlama alanları içeren şekillerin veya grafiklerin yazdırılması için uygundur.
 <Tonlama>
<Tonlama>
Parlak resimleri, tonlamalı kontrast etkisi içerecek biçimde yazdırır. Bu yazdırma modu, örneğin fotoğraf gibi resim verilerinin yazdırılması için uygundur.
 <Yüksek Çözünürlük>
<Yüksek Çözünürlük>
Karakterlerin kenarlarını keskin biçimde yeniden üreterek düzgün yazdırma gerçekleştirir. Bu yazdırma modu, karakterler ve ince çizgiler içeren verilerin net bir finisaj ile yazdırılması için uygundur.
<Kağıt Bytnu Eşleştir>


Kağıdın Yazdırılabilir Alan özelliğine uygun olarak büyütülmüş veya küçültülmüş çıktıları otomatik olarak oluşturur. Çıktılar, orijinalinin en boy oranı korunarak büyütülür veya küçültülür. Ayarı seçmek için  /
/ öğesini kullanın ve
öğesini kullanın ve  öğesini seçin.
öğesini seçin.
 /
/ öğesini kullanın ve
öğesini kullanın ve  öğesini seçin.
öğesini seçin.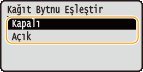

Eğer <Kağıt Seçin> içeriğinde <Oto> biçiminde ayarlanmışsa, bu ayar kullanılamaz.
<Yakınlaştır>


Resimlerin büyütülmesini/küçültülmesini etkinleştirir veya devre dışı bırakır. Çıktılar, orijinalinin en boy oranı korunarak büyütülür veya küçültülür. Ayarı seçmek için,  /
/ öğesini kullanın ve
öğesini kullanın ve  öğesine basın.
öğesine basın.
 /
/ öğesini kullanın ve
öğesini kullanın ve  öğesine basın.
öğesine basın.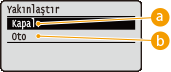
 <Kapalı>
<Kapalı>
Resim, kağıdın Yazdırılabilir Alan bölgesi içerisinde olduğunda, hiçbir değişiklik yapılmadan sahip olduğu boyutla yazdırılır. Bir resim, yazdırılabilir alandan daha büyük olduğunda, çıktılar küçültülür.
 <Oto>
<Oto>
Yazdırılabilir Alan öğesine göre, büyütülmüş veya küçültülmüş çıktılar oluşturur.
<Yaz. Alanını Genişl.>
Yazdırılabilir Alan öğesini kağıt boyutuna erişene dek tamamen genişletmek suretiyle resmin yazdırılıp yazdırılmayacağını belirtin. Ayarı seçmek için,  /
/ öğesini kullanın ve
öğesini kullanın ve  öğesine basın.
öğesine basın.
 /
/ öğesini kullanın ve
öğesini kullanın ve  öğesine basın.
öğesine basın.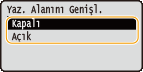

Eğer <Açık> öğesini seçerseniz, orijinaline bağlı olarak resmin bazı kısımları kağıdın kenar bölgesinde eksik yazdırılabilir ya da kağıt kısmen lekelenebilir.
<N on 1>


Sayfaların sol üstten sırlanmış olarak ayrılması suretiyle tek bir yaprağın üzerine çoklu sayfaların yedirilip yazdırılmayacağını seçin. Örneğin 4 sayfayı tek bir yaprak üzerine yazdırmak için, <1'de 4> öğesini seçin. Ayarı seçmek için,  /
/ öğesini öğesini kullanın ve
öğesini öğesini kullanın ve  öğesini seçin.
öğesini seçin.
 /
/ öğesini öğesini kullanın ve
öğesini öğesini kullanın ve  öğesini seçin.
öğesini seçin.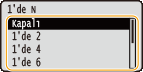

Eğer <Kağıt Seçin> içeriğinde <Oto> biçiminde ayarlanmışsa, bu ayar kullanılamaz.
<Sonlandırma>


Çok sayfalı belgeler yazdırılırken çıktıları harmanlama yöntemini belirtin. Çıktıların harmanlanıp harmanlanmayacağını seçmek için,  /
/ öğesini kullanın ve
öğesini kullanın ve  öğesine basın.
öğesine basın.
 /
/ öğesini kullanın ve
öğesini kullanın ve  öğesine basın.
öğesine basın.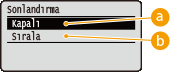
 <Kapalı>
<Kapalı>
Çıktılar harmanlanmaz. Her bir sayfa için belirtilen sayıda kopya yazdırılır. Örneğin, dört sayfalık bir belgenin üç kopyasını yazdırıyorsanız, çıktılar, şu sayfa sırasıyla düzenlenir: 1, 1, 1, 2, 2, 2, 3, 3, 3, 4, 4, 4.
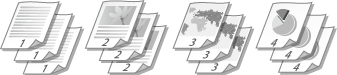
 <Sırala>
<Sırala>
Çıktılar, sıralı sayfa düzenine göre eksiksiz setler biçimindeki gruplar haline getirilir. Örneğin, dört sayfalık bir belgenin üç kopyasını yazdırıyorsanız, çıktılar şu sayfa sırasıyla düzenlenir: 1, 2, 3, 4, 1, 2, 3, 4, 1, 2, 3, 4.
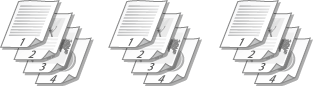
<Görüntü Yönü>


Bir resmin yazdırma yönünü belirtin. Yazdırma yönünü seçmek için,  /
/ öğesini kullanın ve
öğesini kullanın ve  öğesine basın.
öğesine basın.
 /
/ öğesini kullanın ve
öğesini kullanın ve  öğesine basın.
öğesine basın.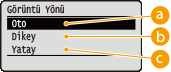
 <Oto>
<Oto>
Resmin genişliğini ve yüksekliğini temel arak, yazdırma yönünü otomatik olarak belirler.
 <Dikey>
<Dikey>
Dikey olarak uzun bir resmi yazdırırken seçin.
 <Yatay>
<Yatay>
Yatay olarak uzun bir resmi yazdırırken seçin.

Eğer Dikey> veya <Yatay> öğelerine ilişkin belirtilmiş ayar, resmin yönü ile eşleşmiyor ise, küçültülmüş resim yazdırılır.
<Baskı Konumu>


Resmi yazdırmak için konumu belirtin ve yazdırma konumunu seçmek için,  /
/ öğesini kullanın ve
öğesini kullanın ve  öğesine basın.
öğesine basın.
 /
/ öğesini kullanın ve
öğesini kullanın ve  öğesine basın.
öğesine basın.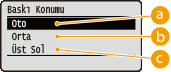
 <Oto>
<Oto>
TIFF verileri, yazdırma konumunu belirten bilgileri içerir, resim bu bilgilere göre yazdırılır, aksi halde, resim kağıdın ortasına yazdırılır. JPEG verileri her zaman, kağıdın ortasına yazdırılır.
 <Orta>
<Orta>
Kağıdın ortasına yazdırılan resimler.
 <Üst Sol>
<Üst Sol>
Sol üste yazdırılan resimler.
7
<Yazdırmaya Başla> seçeneğini belirleyin ve  tuşuna basın.
tuşuna basın.
 tuşuna basın.
tuşuna basın.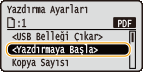
Yazdırma başlar.
Yazdırmayı iptal etmek için, işletim panelini kullanın. Yazdırmaları İptal Etme
8
|
1
|
<USB Belleği Çıkar>seçeneğini belirleyin ve
 tuşuna basın. tuşuna basın. |
||
|
2
|
<Evet> seçeneğini belirleyin ve
 tuşuna basın. tuşuna basın.
|
||
|
3
|
USB bellek aygıtının bağlantısını kesin.
|
 |
|
Eğer adım 1'de ekran üzerinde Dosyaları Sırala> öğesini seçerseniz, yazdırılacak dosyayı seçtiğiniz zaman dosyaların görüntülenme sırasını değiştirebilirsiniz.
|
|
İPUÇLARI
|
|
Her zaman aynı ayarlarla yazdırma yapmak istiyorsanız: Varsayılan USB Yazdırma Ayarlarını Değiştirme
|

