
| ユーザーズガイド (製品マニュアル) | |
|---|---|
| ユーザーズガイド (製品マニュアル) | |
|---|---|
 |
パーソナライズできる機能や設定については、パーソナライズできる項目一覧を参照してください。 パーソナライズ機能を使用しない場合は、<マイボタンの使用>(カスタムメニューの使用を制限する)と<個人設定の登録を使用>(<個人設定の登録を使用>)を<OFF>に設定してください。 オートクリア移行時間が設定されているときは、オートクリアが実行されると自動的にログアウトします。<オートクリア移行時間> ビジュアルメッセージの設定内容によっては、ログイン前にビジュアルメッセージ画面が表示されている場合があります。ログイン操作を行う場合はビジュアルメッセージ画面の表示を閉じてから行ってください。ビジュアルメッセージ機能を設定する |
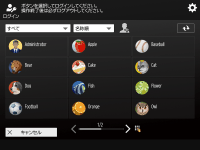 | 自分のユーザー名を押します。暗証番号が設定されている場合は、続けて暗証番号を入力し、<OK>  <ログイン>を押してください。 <ログイン>を押してください。 |
 を押してください。
を押してください。 |
ログイン画面右上の  から、以下の情報を編集することができます。 から、以下の情報を編集することができます。<表示名> <暗証番号> <パスワード> <Eメールアドレス> <アイコン選択> |
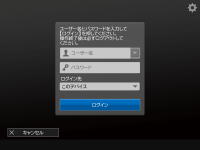 | 画面に表示されるキーボードを使ってユーザー名とパスワードを入力します。 |
 |
ICカードやコピーカードを使ってログインする方法もあります。ICカードについては担当サービスにお問い合わせください。コピーカードについてはコピーカードリーダーを参照してください。 ログイン時に入力したパスワードをキャッシュ保存しないようにするかどうかを設定できます。<認証パスワードのキャッシュ保存を禁止> <設定メニューにパスワードの変更ボタンを表示>を<ON>に設定すると、ログイン画面右上の  から、パスワードを変更できるようになります。<設定メニューにパスワードの変更ボタンを表示> から、パスワードを変更できるようになります。<設定メニューにパスワードの変更ボタンを表示>ログインユーザーのキャッシュを残すか残さないかを設定できます。<ログインユーザーのキャッシュ数> |
