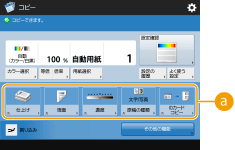
| ユーザーズガイド (製品マニュアル) | |
|---|---|
| ユーザーズガイド (製品マニュアル) | |
|---|---|
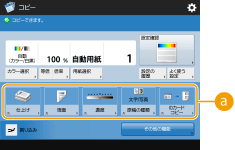 コピーの基本画面 | 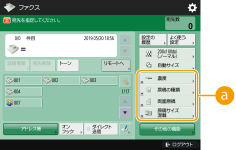 ファクスの基本画面 | |
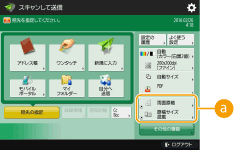 スキャンの基本画面 | ||
 入れ替え可能なボタン 入れ替え可能なボタン | ||
 を押す <メインメニュー>画面
を押す <メインメニュー>画面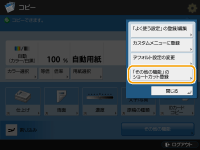
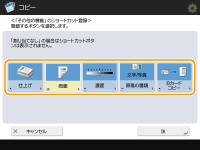
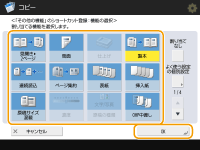
 |
基本画面に配置できる設定項目の数や表示位置は、機能によって異なります。 ショートカットとして<割り当てなし>を登録した場合はショートカットボタンは表示されません。 <その他の機能>のショートカットとして登録可能なボタンの上限数は以下のとおりです。 コピー(シンプル):5 コピー(クイック):6 ファクス:4 スキャンして送信:2 コピーの基本画面をクイック画面(すばやく設定を変更する(クイック画面))に変更している場合は、手順3でボタンを選んだあと、<登録>を押してください。 |
<よく使う設定>に登録するコピーはよく使う操作手順を、スキャンはよく指定する宛先および設定を、<よく使う設定>として登録することができます。詳しくは、よく使う機能の組み合わせを登録するを参照してください。 基本画面のデフォルト値を変更する各機能の設定を変更してから、  を押して<デフォルト設定の変更>を押すと、現在の設定状態を基本画面のデフォルトとして登録することができます。個人認証管理でログインしてから(ログインする)この設定を行うと、自分専用のデフォルト値として登録することができます(パーソナライズできる項目一覧)。 を押して<デフォルト設定の変更>を押すと、現在の設定状態を基本画面のデフォルトとして登録することができます。個人認証管理でログインしてから(ログインする)この設定を行うと、自分専用のデフォルト値として登録することができます(パーソナライズできる項目一覧)。 |
