Verbesserung der Sicherheit elektronischer Dateien
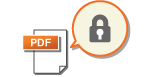 | Elektronische Dateien sind anfällig für Sicherheitsrisiken, wie beispielsweise jene von Dateien, die leicht eingesehen und manipuliert werden können, ohne Spuren zu hinterlassen. Wenn Sie wichtige Dokumente scannen, können Sie die Sicherheit der Dateien durch Verschlüsselung oder dem Hinzufügen einer digitalen Signatur erhöhen. Informationen zur benötigten Zusatzausstattung für die Verwendung dieser Funktion und zu den Dateiformaten finden Sie im Abschnitt Systemoptionen |
 |
So verwenden Sie diese FunktionenEinige Optionen müssen im Gerät installiert werden. Systemoptionen Je nach Art des verwendeten Gerätes ist diese Funktion standardmäßig verfügbar. |
 |
Nur PDF-Dateien können verschlüsselt werden. PDF-Dateien und XPS-Dateien können digitale Signaturen haben. |
Durchführen der Verschlüsselung
Durch das Festlegen eines Passworts beim Scannen eines Originals können PDF-Dateien für den Sende- oder Speichervorgang verschlüsselt werden. Das Festlegen eines Passworts senkt das Risiko, dass andere Personen die PDF-Dateien anzeigen oder bearbeiten können.
1
Legen Sie das Dokument ein. Einlegen von Dokumenten
2
Drücken Sie <Scannen und Senden>. Bildschirm <Hauptmenü>
3
Legen Sie den Empfänger in der Anzeige für Grundeigenschaften des Scannens fest. Fenster Grundlegende Scanfunktionen
4
Drücken Sie die Einstellungsschaltfläche für das Dateiformat.

5
Drücken Sie <PDF>  <Verschlüsseln>.
<Verschlüsseln>.
 <Verschlüsseln>.
<Verschlüsseln>.
Um die Verschlüsselung durchführen zu können, muss <Auf PDF/A formatieren> deaktiviert werden.
Sie können den Modus zum Verschlüsseln von PDF-Dateien nicht einstellen, wenn <Auto (OCR)> auf <Dateiname> eingestellt ist.
Dieser Modus kann nur verwendet werden, wenn als Ziel eine E-Mail-Adresse oder ein Dateiserver angegeben ist.
6
Legen Sie das Passwort fest, und drücken Sie <OK>.
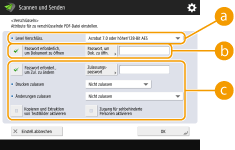
 <Level Verschlüss.>
<Level Verschlüss.>Wählen Sie die Verschlüsselungsstufe. Wenn Sie <Acrobat 9.0 oder vergleichbar/256-Bit AES> anstelle von <Acrobat 10.0 oder vergleichb./256-Bit AES> als Verschlüsselungsstufe verwenden möchten, ändern Sie Ihre Auswahl mithilfe dieser Einstellung. <Einstellungen 256-Bit AES für Verschl. PDF>
 <Passwort erforderlich, um Dokument zu öffnen>
<Passwort erforderlich, um Dokument zu öffnen>Damit können Sie das für das Öffnen erforderliche Passwort festlegen. Drücken Sie <Passwort erforderlich, um Dokument zu öffnen>  <Passwort, um Dok. zu öffn.>, um das Passwort einzugeben.
<Passwort, um Dok. zu öffn.>, um das Passwort einzugeben.
 <Passwort, um Dok. zu öffn.>, um das Passwort einzugeben.
<Passwort, um Dok. zu öffn.>, um das Passwort einzugeben. <Passwort erforderl., um Zul. zu ändern>
<Passwort erforderl., um Zul. zu ändern>Damit können Sie das Passwort festlegen, das für das Drucken oder das Bearbeiten der Datei, wie beispielsweise das Löschen von Seiten und das Festlegen von zulässigen Vorgängen, erforderlich ist. Drücken Sie <Passwort erforderl., um Zul. zu ändern>  <Zulassungspasswort>, um das Passwort einzugeben, und legen Sie dann die Vorgänge fest, die zugelassen werden sollen.
<Zulassungspasswort>, um das Passwort einzugeben, und legen Sie dann die Vorgänge fest, die zugelassen werden sollen.
 <Zulassungspasswort>, um das Passwort einzugeben, und legen Sie dann die Vorgänge fest, die zugelassen werden sollen.
<Zulassungspasswort>, um das Passwort einzugeben, und legen Sie dann die Vorgänge fest, die zugelassen werden sollen.
<Drucken zulassen>
<Nicht zulassen>: Drucken ist nicht erlaubt.
(Selbst wenn Sie <Nicht zulassen> auswählen, kann das Dokument gedruckt werden, wenn es mit dem Berechtigungspasswort in Adobe Acrobat 5 oder älter geöffnet wird.)
(Selbst wenn Sie <Nicht zulassen> auswählen, kann das Dokument gedruckt werden, wenn es mit dem Berechtigungspasswort in Adobe Acrobat 5 oder älter geöffnet wird.)
<Zulassen(nur niedr.Aufl.)>: Es darf nur in niedriger Auflösung gedruckt werden.
(Erscheint nur, wenn Sie <Acrobat 6.0 oder höher/128-Bit RC4>, <Acrobat 7.0 oder höher/128-Bit AES>, <Acrobat 9.0 oder vergleichbar/256-Bit AES>, oder <Acrobat 10.0 oder vergleichb./256-Bit AES> auswählen.)
(Erscheint nur, wenn Sie <Acrobat 6.0 oder höher/128-Bit RC4>, <Acrobat 7.0 oder höher/128-Bit AES>, <Acrobat 9.0 oder vergleichbar/256-Bit AES>, oder <Acrobat 10.0 oder vergleichb./256-Bit AES> auswählen.)
<Zulassen>: Drucken ist erlaubt.
<Änderungen zulassen>
<Nicht zulassen>: Das Ändern von Dateien ist nicht erlaubt.
<Einfügen, Löschen oder Drehen von Seiten>: Das Einfügen, Löschen und Drehen von Seiten ist erlaubt. (Erscheint nur, wenn Sie <Acrobat 6.0 oder höher/128-Bit RC4>, <Acrobat 7.0 oder höher/128-Bit AES>, <Acrobat 9.0 oder vergleichbar/256-Bit AES>, oder <Acrobat 10.0 oder vergleichb./256-Bit AES> auswählen.)
<Signatur Signaturfeld>: Wenn in der PDF bereits ein Signaturfeld vorhanden ist, darf eine digitale Signatur zu diesem Signaturfeld hinzugefügt werden. (Erscheint nur, wenn Sie <Acrobat 6.0 oder höher/128-Bit RC4>, <Acrobat 7.0 oder höher/128-Bit AES>, <Acrobat 9.0 oder vergleichbar/256-Bit AES> oder <Acrobat 10.0 oder vergleichb./256-Bit AES> auswählen.)
<Kommentar und Signatur Signaturfeld>: Das Hinzufügen von Kommentaren und einer digitalen Signatur zu einem Signaturfeld (wenn es bereits ein Signaturfeld in der PDF-Datei gibt) ist erlaubt.
<Änder.außer Zufügen v. Komm./Seitenextr.>: Änderungen am Dokument sind erlaubt, mit Ausnahme des Hinzufügens von Kommentaren und des Extrahierens von Seiten. (Erscheint nur, wenn Sie <Acrobat 3.0 oder höher/40-Bit RC4> auswählen.)
<Änderungen außer Seitenextraktion>: Das Ändern von Dateien mit Ausnahme des Extrahierens von Seiten ist erlaubt.
<Kopieren und Extraktion von Text/Bilder aktivieren>
Erscheint nur, wenn Sie ein anderes Element als <Acrobat 3.0 oder höher/40-Bit RC4> für <Level Verschlüss.> auswählen. Wenn Sie dieses Element auswählen, können Sie Bilder und Texte aus der gescannten Datei kopieren oder extrahieren.
<Zugang für sehbehinderte Personen aktivieren>
Erscheint nur, wenn Sie ein anderes Element als <Acrobat 3.0 oder höher/40-Bit RC4> für <Level Verschlüss.> auswählen. Die Auswahl dieses Elements aktiviert Funktionen zum Vorlesen des Textes in einer Datei für Blinde und sehgeschädigte Personen.
<Zugang von Kopie und Bild/Textextraktion aktivieren>
Erscheint nur, wenn Sie <Acrobat 3.0 oder höher/40-Bit RC4> für <Level Verschlüss.> auswählen. Durch Anwahl dieses Schlüssels werden sowohl <Kopieren und Extraktion von Text/Bilder aktivieren> als auch <Zugang für sehbehinderte Personen aktivieren> gleichzeitig eingestellt.
 |
Wenn Sie sich am Gerät mit der persönlichen Authentifizierungsverwaltung anmelden, wird die Schaltfläche (Verwalten von Benutzern), <Passwort speichern> angezeigt. Das Drücken dieser Schaltfläche lässt das Speichern des von Ihnen eingegeben Passwortes zu, sodass Sie das Eingeben von Passwörtern bei der nächsten Einstellung auslassen können. Für jeden Benutzer kann ein Passwort hinterlegt werden. Wenn Sie ein neues Passwort eingeben, während bereits ein Passwort gespeichert ist, wird das bestehende Passwort überschrieben (das Passwort wird gelöscht, wenn es leer gelassen wird). Sie können nicht das selbe Passwort für <Passwort um Dok. zu öffn.> und <Zulassungspasswort> festlegen. Wenn Sie <Passwort um Dok. zu öffn.> oder <Zulassungspasswort> leer lassen, wird das gespeicherte Passwort gelöscht. Wenn Sie sich mithilfe der Benutzerauthentifizierung anmelden und alle der folgenden Bedingungen erfüllt sind, können mehrere Passwörter vorhanden sein. In diesem Fall kann eine Meldung erscheinen, die bestätigt, ob das unter <Passwort speichern> gespeicherte Passwort verwendet werden soll oder nicht. Drücken Sie <Ja>, um das unter <Passwort speichern> gespeicherte Passwort zu verwenden. Drücken Sie <Nein>, um das in den Favoriteneinstellungen registrierte Passwort zu verwenden. Das Passwort wird unter <Passwort speichern> gespeichert. Eine verschlüsselte PDF-Datei wird in den Favoriteneinstellungen gespeichert. Die verschlüsselte PDF-Datei wird abgerufen und über die Favoriteneinstellungen gesendet. Um digitale Signaturen festzulegen, wenn <Passwort erforderl., um Zul. zu ändern> eingestellt ist, setzen Sie <Änderungen zulassen> auf <Änderungen außer Seitenextraktion>. Selbst wenn Sie mithilfe von <Zulassungspasswort> Einschränkungen für eine PDF-Datei festlegen, können einige der Einschränkungen ignoriert werden, falls der Reader die PDF-Datei mit einer bestimmten Software öffnet. |
7
Drücken Sie  (Start).
(Start).
 (Start).
(Start).Die Originale werden gescannt, und der Sende-/Speichervorgang beginnt.
Hinzufügen einer digitalen Signatur
Sie können gescannte Originale in PDF-/XPS-Dateien mit digitaler Signatur konvertieren. Eine digitale Signatur ist vergleichbar mit dem Unterzeichnen und Versiegeln von Papieren: dadurch können Sie prüfen, wer die Datei erstellt hat und ob die Datei nach der Unterzeichnung manipuliert oder gefälscht wurde. Weitere Informationen über die digitale Signatur und ihre Einstellungen finden Sie unter Hinzufügen einer digitalen Signatur bei den gesendeten Dateien.
1
Legen Sie das Dokument ein. Einlegen von Dokumenten
2
Drücken Sie <Scannen und Senden>. Bildschirm <Hauptmenü>
3
Legen Sie den Empfänger in der Anzeige für Grundeigenschaften des Scannens fest. Fenster Grundlegende Scanfunktionen
4
Drücken Sie die Einstellungsschaltfläche für das Dateiformat.

5
Drücken Sie <PDF> oder <XPS>  <Digitale Signaturen hinzu>.
<Digitale Signaturen hinzu>.
 <Digitale Signaturen hinzu>.
<Digitale Signaturen hinzu>.Wenn Sie sich nicht am Gerät über die persönliche Authentifizierungsverwaltung anmelden und <XPS> auswählen, dann drücken Sie <Signatur des Gerät hinzuf.>.
6
Wählen Sie die digitale Signatur aus, und drücken Sie <OK>.
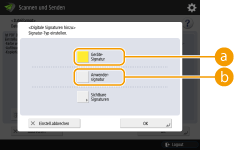
 <GeräteSignatur>
<GeräteSignatur>Der Name des Geräts wird der Datei als Signatur hinzugefügt. Der Leser kann überprüfen, ob es eine von dem Gerät gescannte Datei ist.
 <Anwendersignatur>
<Anwendersignatur>Der Name des Benutzers, der sich am Gerät über die persönliche Authentifizierungsverwaltung anmeldet, wird der Datei als Signatur hinzugefügt. Der Leser kann überprüfen, ob es eine von dem Benutzer gescannte Datei ist.
7
Drücken Sie  (Start).
(Start).
 (Start).
(Start).Die Originale werden gescannt, und der Sende-/Speichervorgang beginnt.
 |
Eine digitale Signatur kann auf einen Blick vom Leser erkannt werden (sichtbare Signatur) (nur PDF-Datei)Durch das Drücken von <Sichtbare Signaturen> wird die Signatur auf der ersten Seite der Datei eingeblendet, und ermöglicht es dem Leser mit einem Blick zu prüfen, wer die Datei erstellt hat. Bei der Verwendung mit der PDF-DateiverschlüsselungWenn Sie ein Passwort anhand von <Passwort erforderl., um Zul. zu ändern> für die Verschlüsselung einer PDF-Datei festlegen möchten, wählen Sie <Änderungen außer Seitenextraktion> für <Änderungen zulassen> aus. Durchführen der Verschlüsselung Die Einstellung S/MIME ermöglicht es Ihnen, eine E-Mail mit einer digitalen Signatur und Verschlüsselung zu senden. <Einstellungen S/MIME> |