6H40-0U8
Windows 7/Server 2008 R2 [開始]
選擇 [裝置和印表機]。
Windows Server 2012 以滑鼠右鍵按一下畫面左下角
選擇 [控制面板]
[檢視裝置和印表機]。
Windows 8.1/Server 2012 R2 以滑鼠右鍵按一下 [開始]
選擇 [控制面板]
[檢視裝置和印表機]。
Windows 10 [
]
選擇 [Windows 系統]
[控制台]
[硬體和音效]
[裝置和印表機]。
Windows Server 2008 [開始]
選擇 [控制面板]
按兩下 [印表機]。
Windows Server 2016 以滑鼠右鍵按一下 [
]
選擇 [控制台]
[硬體]
[裝置和印表機]。
開啟 Windows 檔案總管。
Windows 7/Server 2008 [開始]
選擇 [所有程式] (或 [程式集])
[附屬應用程式]
[Windows 檔案總管]。
Windows Server 2012 以滑鼠右鍵按一下畫面左下角
選擇 [檔案總管]。
Windows 8.1/Server 2012 R2
在 [開始]
按一下滑鼠右鍵,選擇 [檔案總管]。
Windows 10/Server 2016 以滑鼠右鍵按一下 [
]
選擇 [檔案總管]
選擇 [網路] 或 [網路上的芳鄰],然後按兩下設定為列印伺服器的電腦。
若要檢視網路上的電腦,可能必須開啟網路探索,或是在網路上搜尋電腦。
共用印表機隨即顯示。
在印表機圖示上按一下滑鼠右鍵,然後按一下 [印表機內容] (或 [內容])。
確認連接埠設定。
按一下 [連接埠] 標籤。
確認已為印表機選擇正確的連接埠。
Windows Server 2012 在畫面右側顯示快速鍵列
輕按或按一下 [裝置]
您使用的應用程式
[列印]。
Windows 8.1/Server 2012 R2 在畫面右側顯示快速鍵列
輕按或按一下 [裝置]
[列印]
您使用的應用程式
[列印]。
Windows 10 輕按或按一下應用程式中的 [列印]
您使用的驅動程式
[列印]。
如果使用此方式進行列印,只能使用有限的列印設定。
如果顯示 [印表機需要您注意。 請移至桌面以處理其問題。] 訊息,請前往桌面並依照顯示對話方塊的指示操作。當本機設為在列印期間及類似情況下顯示使用者名稱時,就會出現此訊息。
imageRUNNER ADVANCE C3530i / C3525i / C3520i
使用者指南 (產品手冊)
USRMA-1825-07 2020-01 Copyright CANON INC. 2020 

 選擇 [裝置和印表機]。
選擇 [裝置和印表機]。 選擇 [控制面板]
選擇 [控制面板]  [檢視裝置和印表機]。
[檢視裝置和印表機]。 選擇 [控制面板]
選擇 [控制面板]  [檢視裝置和印表機]。
[檢視裝置和印表機]。 ]
]  選擇 [Windows 系統]
選擇 [Windows 系統]  [控制台]
[控制台]  [硬體和音效]
[硬體和音效]  [裝置和印表機]。
[裝置和印表機]。 選擇 [控制面板]
選擇 [控制面板]  按兩下 [印表機]。
按兩下 [印表機]。 ]
]  選擇 [控制台]
選擇 [控制台]  [硬體]
[硬體]  [裝置和印表機]。
[裝置和印表機]。 選擇 [所有程式] (或 [程式集])
選擇 [所有程式] (或 [程式集])  [附屬應用程式]
[附屬應用程式]  [Windows 檔案總管]。
[Windows 檔案總管]。 選擇 [檔案總管]。
選擇 [檔案總管]。 按一下滑鼠右鍵,選擇 [檔案總管]。
按一下滑鼠右鍵,選擇 [檔案總管]。 ]
]  選擇 [檔案總管]
選擇 [檔案總管]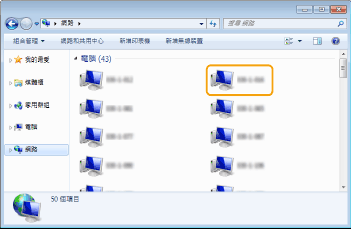
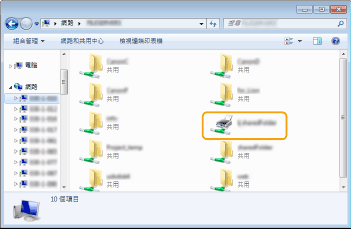 n
n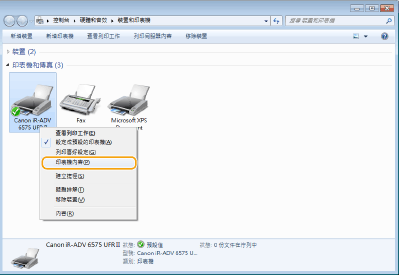
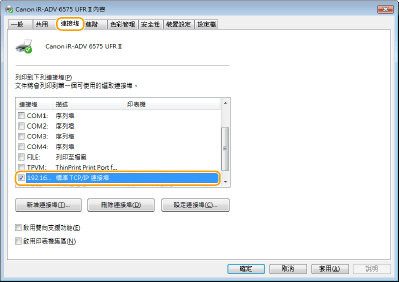
 輕按或按一下 [裝置]
輕按或按一下 [裝置]  您使用的應用程式
您使用的應用程式  [列印]。
[列印]。 輕按或按一下 [裝置]
輕按或按一下 [裝置]  [列印]
[列印]  您使用的應用程式
您使用的應用程式  [列印]。
[列印]。 您使用的驅動程式
您使用的驅動程式  [列印]。
[列印]。
