| 使用者指南 (產品手冊) | |
|---|---|
| 使用者指南 (產品手冊) | |
|---|---|
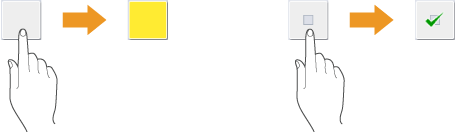
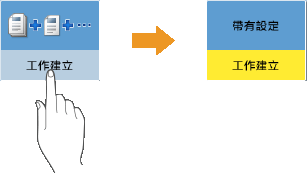
 的按鈕,以顯示設定畫面。進行設定時,按鈕上半部將顯示設定狀態,而且下半部的顏色也會變更。
的按鈕,以顯示設定畫面。進行設定時,按鈕上半部將顯示設定狀態,而且下半部的顏色也會變更。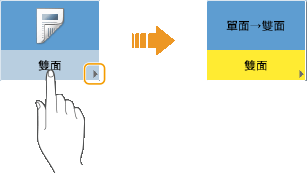

 的按鈕,以顯示下拉式清單。按清單上的項目選擇項目。
的按鈕,以顯示下拉式清單。按清單上的項目選擇項目。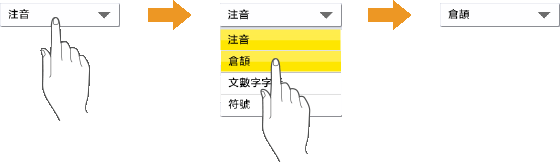
 ) 均將移動,以增大或減小數值。按住該按鈕即可快速變更值。
) 均將移動,以增大或減小數值。按住該按鈕即可快速變更值。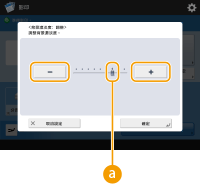
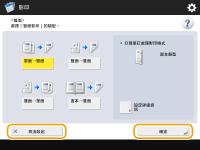
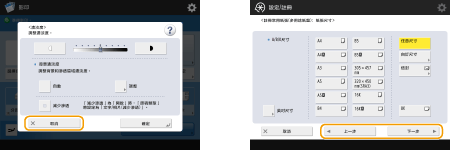
 /
/ 或
或  /
/ 即可切換頁面。按
即可切換頁面。按  將跳至第一頁,按
將跳至第一頁,按  將跳至最後一頁。
將跳至最後一頁。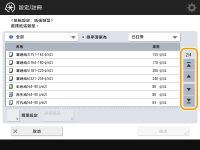
 時,項目會以遞增順序排序;顯示
時,項目會以遞增順序排序;顯示  時,項目會以遞減順序排序。
時,項目會以遞減順序排序。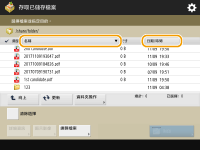

提示 | ||||||
檢視功能指南按 <教學課程> 可顯示介紹如何使用本機功能以及影印、掃描等使用提示的畫面。要瞭解可使用哪些功能以及如何使用這些功能時檢視此畫面。 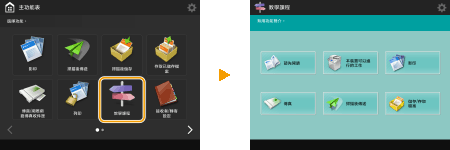 範例:影印功能的教學課程 選擇清單的項目時,教學課程畫面將顯示。 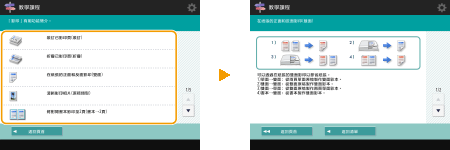 使用說明功能視顯示的功能而定,  有時會出現在畫面的右上角。按 有時會出現在畫面的右上角。按  可查看功能的說明和操作方法。 可查看功能的說明和操作方法。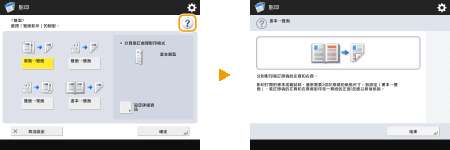 按 <結束> 可返回上一個畫面。 操作方式與智慧型手機相同(撥動/捏合/拖放)在某些畫面上,您可以在畫面上向上/向下或向左/向右撥動手指來切換頁面或捲動,操作方式和智慧型手機一樣。 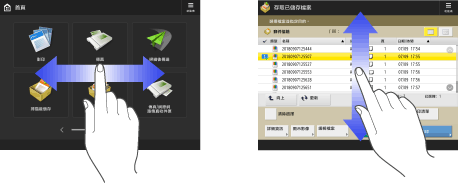 您也可以用兩指外推或捏合來放大或縮小畫面。您可以用手指拖曳放大的畫面。自訂畫面顯示外觀與操作條件 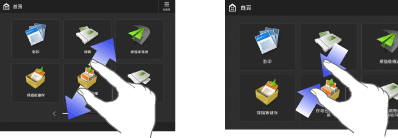 如果 <啟用螢幕縮放> 設為 <開啟>,則在預覽畫面上執行捏合操作時,整個畫面會縮小/放大。如果 <啟用螢幕縮放> 設為 <關閉>,僅能縮小/放大預覽影像。
 您也可以停用撥動及捏合操作。<使用滑動翻頁/雙指縮放功能> 在具有可移動按鈕的畫面上,可透過拖放操作來移動按鈕。  |
