
階調を補正する
階調とは、色の濃さや明るさが徐々に変化するときの変わり具合のことです。階調は多ければ多いほどよりなめらかな変化を表現できます。階調の再現性が悪化し、印刷物の濃度や明るさが原稿と著しく異なる場合は、補正をすることで印刷結果が原稿により近くなるよう改善できます。階調補正には、精密に補正する「フル補正」、簡易的に補正する「クイック補正」の 2 種類があります。
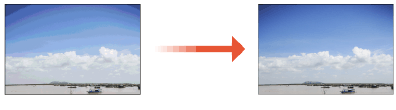
 |
|
トナー残量が少ないときは、補正を行っても完全には改善されないことがあります。あらかじめ残量を確認し、残量が少なくなっている場合は、トナー容器を交換することをおすすめします。消耗品の残量を確認する
|
フル補正
画像の階調を精密に補正し、カラー印刷での再現性を最適化します。最適化情報は次回のフル補正まで保持されます。補正操作は「補正画像を出力し、それを読み込む」という作業を複数回繰り返します。なお、スキャン時や印刷時はフル補正できません。
 |
原稿と異なる色味で印刷されたときは印刷に使用する用紙や設定によって、次の順序で補正を行います。
普通紙に印刷するときは、<標準(普通紙)>*1で補正してください。
厚紙に印刷するときは、<標準(普通紙)>*1で補正したあと、<標準(厚紙)>*2で補正してください。
普通紙にスーパーファインで印刷するときは、<標準(普通紙)>*1で補正したあと、<プリンター 1200dpi専用>*1で補正してください。
厚紙にスーパーファインで印刷するときは、<標準(普通紙)>*1で補正したあと、<標準(厚紙)>*2で補正し、さらに<プリンター 1200dpi専用>*2で補正してください。
*1 普通紙を使用して補正を行ってください。
*2 厚紙を使用して補正を行ってください。
|
1
ホーム画面で、<メニュー>を選ぶ ホーム画面
2
<調整 / メンテナンス>  <画質調整>
<画質調整>  <自動階調補正>の順に進む
<自動階調補正>の順に進む
 <画質調整>
<画質調整>  <自動階調補正>の順に進む
<自動階調補正>の順に進む3
<フル補正>を選ぶ
4
補正する用紙の種類を選ぶ

5
画面に表示されている用紙がセットされていることを確認し、<OK>を選ぶ
6
作業の流れを確認し、<開始>を選ぶ
補正画像が印刷されます。

手順4で<標準 ( 普通紙 )>または<標準 ( 厚紙 )>を選んだときは3回、<プリンター1200dpi専用>を選んだときは2回、補正画像の印刷と読み込みを行います。
7
印刷中の画面が消えたら、フィーダーを開ける
8
補正画像を原稿台ガラスにセットする
補正画像が印刷されている面を下にして、黒の帯が奥側になるようにセットします。
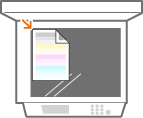
9
フィーダーをゆっくり閉める
10
<読込開始>を選ぶ
セットした補正画像がスキャンされたあと、2 枚目の補正画像が印刷されます。
11
フィーダーを開けて 1 枚目を取り除き、2 枚目を原稿台ガラスにセットする
1 枚目の補正画像と同様に、補正画像が印刷されている面を下にして、黒の帯が奥側になるようにセットします。
12
フィーダーをゆっくり閉める
13
<読込開始>を選ぶ
セットした補正画像がスキャンされたあと、3枚目の補正画像が印刷されます。
手順4で<プリンター1200dpi専用>を選んだときは、スキャンされたあと補正が実行されます。手順17へ進んでください。
14
フィーダーを開けて 2 枚目を取り除き、3 枚目を原稿台ガラスにセットする
1 枚目の補正画像と同様に、補正画像が印刷されている面を下にして、黒の帯が奥側になるようにセットします。
15
フィーダーをゆっくり閉める
16
<読込開始>を選ぶ
補正画像がスキャンされ、補正が実行されます。
17
補正が終了したことを知らせるメッセージが表示されたら、フィーダーを開けて補正画像を取り除く
18
フィーダーをゆっくり閉める
 |
<補正できませんでした。>が表示されたとき手順 5で表示された用紙を給紙部にセットしていますか?
補正画像が印刷されている面は下向きで、黒の帯を奥にして原稿台ガラスにセットしていますか?
用紙がつまっていませんか? 紙がつまったら
補正に必要な量のトナーはありますか?トナー残量が少なくなっている場合は、トナー容器を交換することをおすすめします。消耗品の残量を確認する
|
クイック補正
フル補正で得たデータをもとに階調を簡易的に補正します。クイック補正を行っても効果が不十分なときはフル補正を行ってください。なお、トナー容器の交換後などに自動的にクイック補正が行われることもあります。
 |
|
スキャン時や印刷時はクイック補正できません。
|
1
ホーム画面で、<メニュー>を選ぶ ホーム画面
2
<調整 / メンテナンス>  <画質調整>
<画質調整>  <自動階調補正>の順に進む
<自動階調補正>の順に進む
 <画質調整>
<画質調整>  <自動階調補正>の順に進む
<自動階調補正>の順に進む3
<クイック補正>を選ぶ
4
<開始>を選ぶ
補正が実行されます。