
濃淡のムラを補正する
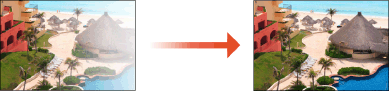
 |
|
トナー残量が少ないときは、補正しても完全には改善されないことがあります。トナー残量を確認する
|
濃度計による補正
出力したテストページを市販の濃度計で測定し、測定された濃度値を入力することで、ハーフトーン部分の濃度が均一になるように補正します。
1
ホーム画面で、<メニュー>を選ぶホーム画面
2
<調整 / メンテナンス>  <画質調整>の順に進む。
<画質調整>の順に進む。
 <画質調整>の順に進む。
<画質調整>の順に進む。3
<濃度ムラ補正>  <濃度計による補正>の順に進む
<濃度計による補正>の順に進む
 <濃度計による補正>の順に進む
<濃度計による補正>の順に進む4
作業の流れを確認し、<次へ>を選ぶ
5
画面に表示されている用紙がセットされていることを確認し、< スタート >を選ぶ
テストページが出力されます。
6
テストページを濃度計で測定する
テストページに印刷されているマークの1~7をすべて測定し、検出された濃度値をメモしておきます。
7
各色の<微調整>を選ぶ
8
濃度値を入力する
手順6で測定してメモした濃度値を、各色の1~7すべてに入力します。
9
<確定>を選ぶ
10
<テストページの出力>  <スタート>の順に進む
<スタート>の順に進む
 <スタート>の順に進む
<スタート>の順に進む補正された状態のテストページが出力されます。
11
テストページを確認して問題なければ<確定>を選ぶ
補正後のテストページでも濃度ムラが現れる場合は、目視による補正を行ってください。
目視による補正
出力したテストページを目視し、濃度の調整値を判断して補正します。濃度計がないときや、濃度計を使って補正しても効果が現れないときに目視によって補正します。
1
ホーム画面で、<メニュー>を選ぶ ホーム画面
2
<調整 / メンテナンス>  <画質調整>の順に進む
<画質調整>の順に進む
 <画質調整>の順に進む
<画質調整>の順に進む3
<濃度ムラ補正>  <目視による補正>の順に進む
<目視による補正>の順に進む
 <目視による補正>の順に進む
<目視による補正>の順に進む4
<テストページの出力>を選ぶ
5
画面に表示されている用紙がセットされていることを確認し、< スタート >を選ぶ
テストページが出力されます。
6
テストページを目視し、濃度の調整値を判断する

マークの範囲について
テストページに使用する用紙のサイズによって、各色のマークが–6~+ 6の範囲で出力される場合と、–5~+ 5の範囲で出力される場合があります。
7
各色の<微調整>を選ぶ
8
濃度値を入力する
手順6で目視による判断結果にしたがって、濃度値を、各色の–6~+6(または–5~+5)すべてに入力します。
濃度を上げたいときはプラスの値を入力し、濃度を下げたいときはマイナスの値を入力します。
9
<確定>を選ぶ
10
<テストページの出力>  <スタート>の順に進む
<スタート>の順に進む
 <スタート>の順に進む
<スタート>の順に進む補正された状態のテストページが出力されます。
11
テストページを確認して問題なければ<確定>を選ぶ
スキャナーによる補正
出力したテストページをスキャンすることで濃度を補正します。濃度の測定や濃度値入力の手間が省けます。
1
ホーム画面で、<メニュー>を選ぶ ホーム画面
2
<調整 / メンテナンス>  <画質調整>の順に進む
<画質調整>の順に進む
 <画質調整>の順に進む
<画質調整>の順に進む3
<濃度ムラ補正>  <スキャナーによる補正>の順に進む
<スキャナーによる補正>の順に進む
 <スキャナーによる補正>の順に進む
<スキャナーによる補正>の順に進む4
作業の流れを確認し、<次へ>を選ぶ
5
画面に表示されている用紙がセットされていることを確認し、< スタート >を選ぶ
テストページが出力されます。
6
テストページを原稿台ガラスの上に置く
4色の帯が印刷された面を下にして、シアンの帯が奥側になるようにセットします。
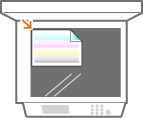
7
<読込開始>を選ぶ
補正が実行されます。
 |
<補正できませんでした。>が表示されたとき手順 5 で表示された用紙を給紙部にセットしていますか?
補正画像が印刷されている面は下向きで、シアンの帯を奥にして原稿台ガラスにセットしていますか?
用紙がつまっていませんか?紙がつまったら
補正に必要な量のトナーはありますか?トナー残量が少なくなっている場合は、トナー容器を交換することをおすすめします。消耗品の残量を確認する
|