
Correcting Uneven Density
If the density is uneven when printing, perform <Correct Shading>. There are three methods for correcting the density; Correction with a Densitometer with a commercial densitometer, Visual Correction, and Scanner Correction.
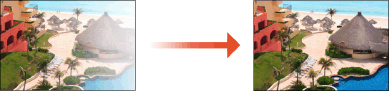
 |
Adjustments may not be performed effectively if there is not sufficient toner. |
Correction with a Densitometer
Measure a test page you have output with a commercial densitometer and enter the measured density values to correct the density of halftone areas.
1
Select <Menu> in the Home screen. Home Screen
2
Select <Adjustment/Maintenance>  <Adjust Image Quality>.
<Adjust Image Quality>.
 <Adjust Image Quality>.
<Adjust Image Quality>.3
Select <Correct Shading>  <Densitometer Correction>.
<Densitometer Correction>.
 <Densitometer Correction>.
<Densitometer Correction>.4
Confirm the procedure, and select <Next>.
5
Check that the size and type of paper displayed on the screen is loaded in the machine, and select <Start>.
A test page is printed.
6
Measure the test page with a densitometer.
Measure marks 1 to 7 printed on the test page, and make a note of the density values that are detected.
7
Press <Fine Adjust> for each color.
8
Enter the density values.
Enter the density values you measured and made a note of in step 6 in 1 to 7 for each color.
9
Press <Apply>.
10
Press <Output Test Page>  <Start Printing>.
<Start Printing>.
 <Start Printing>.
<Start Printing>.A test page after correction is output.
11
If there is no problem with the test page, press <Apply>.
If the density of the test page after correction is uneven, perform the procedure indicated in Visual Correction.
Visual Correction
Visually measure a test page you have output to perform correction using the density adjustment values you determine. Use this procedure when you do not have a densitometer or when correction is not effective.
1
Select <Menu> in the Home screen. Home Screen
2
Select <Adjustment/Maintenance>  <Adjust Image Quality>.
<Adjust Image Quality>.
 <Adjust Image Quality>.
<Adjust Image Quality>.3
Select <Correct Shading>  <Visual Correction>.
<Visual Correction>.
 <Visual Correction>.
<Visual Correction>.4
Select <Output Test Page>.
5
Check that the size and type of paper displayed on the screen is loaded in the machine, and select <Start Printing>.
A test page is printed.
6
Visually check the test page to determine the density adjustment values.

The range of marks printed for each color may be -6 to +6 or -5 to +5, depending on the paper size used for the test page.
7
Press <Fine Adjust> for each color.
8
Enter the density values.
Enter the density values according to the results that you visually checked in step 3 from -6 to +6 (or -5 to +5) for each color.
Enter a plus value to increase the density, or a minus value to decrease the density.
9
Press <Apply>.
10
Press <Output Test Page>  <Start Printing>.
<Start Printing>.
 <Start Printing>.
<Start Printing>.A test page after correction is output.
11
If there is no problem with the test page, press <Apply>.
Scanner Correction
You can perform density correction by scanning a test page that you have output. This saves the labor of performing density measurements and entering density values.
1
Select <Menu> in the Home screen. Home Screen
2
Select <Adjustment/Maintenance>  <Adjust Image Quality>.
<Adjust Image Quality>.
 <Adjust Image Quality>.
<Adjust Image Quality>.3
Select <Correct Shading>  <Scanner Correction>.
<Scanner Correction>.
 <Scanner Correction>.
<Scanner Correction>.4
Confirm the procedure, and select <Next>.
5
Check that the size and type of paper displayed on the screen is loaded in the machine, and select <Start>.
A test page is printed.
6
Place the test page on the platen glass.
Place the test page sheet in the machine in a manner that its side on which the four color stripes are printed faces down and the cyan stripe faces toward the back side of the machine.
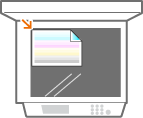
7
Close the feeder and press <Start Scanning>.
The test page is scanned and density correction is performed.
 |
If the <Could not perform correction.> message is displayedDid you load the paper displayed in step 5 into the paper source? Did you place the adjustment image with the print side face down, with the black stripe toward the back side of the machine? Has a paper jam occurred? Clearing Paper Jams Is the amount remaining in toner cartridge required for correction sufficient? If the amount remaining in a toner cartridge is low, it is recommended that you replace toner cartridges. Checking the Remaining Amount of Consumables |