
自定义 主页 画面
您可根据您的应用程序或习惯排列来添加/删除 主页 画面中显示的快捷键。还可更改按钮显示顺序。
向 主页 画面增加按钮
可以向 主页 画面增加常用功能的快捷键,如 <复印>、<传真> 和 <扫描>。例如,可以通过指定一系列设置(如“扫描原稿两面,保存为高压缩 PDF 文件并通过电子邮件发送”)至单个按钮来提高任务的执行速度和效率。
 |
可添加为快捷键的设置必须首先注册到收藏夹设置中。 注册常用的设置 |
1
在主页画面中选择 <主页屏幕设置>。主页画面
如果出现登录画面,请输入正确的识别码和 PIN。登录到本机
2
选择 <选择要显示的按钮>。
3
在收藏夹设置中选择要作为按钮添加的功能。

4
选中要在 主页 画面上显示的所有设置的复选框,然后选择 <应用>。


移除注册的按钮
请清除要移除的按钮的名称的复选框,然后选择 <应用>。移除已注册按钮后,该按钮之前在 主页 画面上的显示位置将出现空白。如有必要,删除此空白。
5
读取显示的信息,然后选择 <确定>。
新选择的设置的按钮将添加到 主页 画面上。

如果 主页 画面已满且无法再注册更多设置,请在 <主页屏幕设置> 中删除注册的按钮和空白。
更改按钮排列
要让按钮更容易使用,可以按喜好重新排列按钮。例如,可以将最常用的功能放在最前面,或将功能按钮与收藏夹设置快捷键放在一起。也可以插入空白(空格)代替按钮,以便更容易查看 主页 画面。
1
在主页画面中选择 <主页屏幕设置>。主页画面
如果出现登录画面,请输入正确的识别码和 PIN。登录到本机
2
选择 <设置显示顺序>。
3
选择要移动的按钮。
所选按钮将突出显示。再次轻触所选按钮可取消其选择。
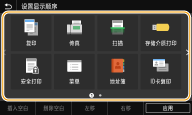
4
选择 <左移> 或 <右移>。
按钮在轻触过程中会移动多次。
长时间触摸 <左移>/<右移> 可连续移动按钮。
 插入空白
插入空白
当选择了 <插入空白> 时,空白将插入所选按钮的左侧。
如果选择了末尾的按钮,即使选择了 <右移> ,也会插入空白。

删除空白
选择需要删除的空白,然后选择 <删除空白>。
5
选择 <应用>。