Områdeudpegning
Med denne status kan du indramme områder, som du vil scanne/kopiere eller udelade i det scannede billede. Du kan udpege op til fire områder med brug af redigeringspennen på skærmbilledet Preview eller med taltasterne på betjeningspanelet. Du kan udpege op til fire områder.
|
VIGTIGT!
|
|
Hvis du vil benytte Områdeudpegning (Udsnit) og Billedgentagelse samtidigt, skal du først angive status for Billedgentagelse og derefter udpege det ønskede område. Der kan kun udpeges et område.
Det udpegede område er for lille, farveoriginalen kan være scannet i statussen Sort/hvid, også selvom farvestatussen er indstillet til [Auto (Farve/Sort/hvid)].
|
|
BEMÆRK!
|
|
Du kan bruge taltasterne til at ændre områder, der er udpeget med redigeringspennen.
Hvis du udpeger et område med redigeringspennen, vil billedet på kopien måske ikke svare nøjagtigt til det udpegede område. Hvis et område skal udpeges mere nøjagtigt, skal du indtaste værdierne ved brug af taltasterne.
|
Brug af redigeringspennen
Du kan anvende redigeringspennen til at udpege to forskellige områdetyper: et rektangulært område (to punkter) og et mangekantet område (mindst fire punkter).
Brug af to punkter til at udpege området

Brug af flere punkter til at udpege området

|
VIGTIGT!
|
|
Der kan kun udpeges et mangekantet område ad gangen.
Du kan altså ikke udpege et rektangulært og et mangekantet område samtidigt.
Du kan ikke kopiere eller scanne dokumenter med funktionen Områdeudpegning hvis du anbringer dine originaler i fremføreren.
|
1.
Tryk på  → [Kopi].
→ [Kopi].
 → [Kopi].
→ [Kopi].
2.
Tryk på [Felt- udpegning] → [Tilvalg].
/b_copy_063_02_c_C.jpg)
3.
Tryk på [Indtastning med pen].
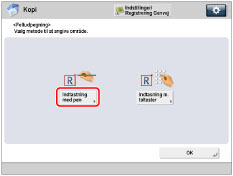
4.
Tryk på [Start scanning].
|
VIGTIGT!
|
|
Kontrollér om originalen er anbragt på glaspladen.
|
5.
Områdeudpegning ved brug af redigeringspennen.
|
VIGTIGT!
|
|
Du kan altså ikke udpege et rektangulært og et mangekantet område samtidigt.
|
|
BEMÆRK!
|
|
For at slette det sidst indtastede punkt skal du trykke på [Slet punkt]. (Når først der er udpeget et område, skifter [Slet punkt] til [Slet område].)
Tryk på [Slet område] for at slette det udpegede område.
Zoom ind på et område på originalen ved at trykke på dropdown-listen for zoomforhold → vælg opkopieringsforhold → tryk på [
 ], [ ], [ ], [ ], [ ] eller [ ] eller [ ] for at vise det ønskede område. ] for at vise det ønskede område. |
For at udpege et rektangulært område med to punkter:
Marker de to modstående punkter med redigeringspennen.

Du kan udpege op til fire områder.
Brug af flere punkter til at udpege et område:
Tryk på [Indtast multipkt] → angiv området med redigeringspennen.
Tryk på [Indstil multipkt.] når det sidste punkt er udpeget.
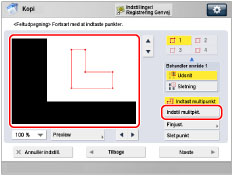
Du kan udpege op til 10 punkter.
|
VIGTIGT!
|
|
Hvis du vælger [Indtast multipkt], kan der kun udpeges et område ad gangen.
Et område, der er udpeget ved at vælge [Indtast multipkt], kan ikke ændres med
 - -  (taltaster). (taltaster). |
6.
Vælg [Udsnit] eller [Sletning].
Detaljer for hver enkelt valgmulighed bliver vist nedenfor.
|
[Udsnit]:
|
Kopiér kun indholdet i det udpegede område mens du ser bort fra resten af originalens indhold.
|
|
[Sletning]:
|
Kopier originalen ved at udelade indholdet af det udpegede område.
|
Hvis du vil bruge forskellige indstillinger for forskellige områder, skal du vælge området ved at trykke på tasten for et område → [Udsnit] eller [Sletning].
7.
Tryk på [Preview] → kontrollér det udpegede område → tryk på [OK].
|
BEMÆRK!
|
|
Hvis det udpegede område er rektangulært, og du vil fortsætte med at udpege andre områder, skal du gentage punkt 3 til 5. Områder, der allerede er blevet udpeget, vises med det nye område.
For at ændre et bestemt område der blev angivet med redigeringspennen, skal du trykke på [Finjustér] → [Vælg punkt], indtil du får vist det punkt på skærmen, som du vil ændre → tryk på [
 ], [ ], [ ], [ ], [ ] eller [ ] eller [ ] for at flytte punktet → tryk på [OK] → [Preview] for at kontrollere det ændrede område. ] for at flytte punktet → tryk på [OK] → [Preview] for at kontrollere det ændrede område. |
8.
Tryk på [Næste] → vælg [Centrering] eller [Tillad ikke centrering].
Hvis du kun har valgt [Sletning], er dette punkt ikke nødvendigt. Gå videre til punkt 8.
|
BEMÆRK!
|
|
Hvis der allerede er valgt Centrering, bliver skærmbilledet Centrering ikke vist.
Indstillingerne af Centrering i områdeudpegning bliver slettet, hvis områdeindstillingerne bliver annulleret.
|
9.
Tryk på [Luk] → [OK].
Hvis du skal udpege samme område for flere originaler, fjern originalerne fra glaspladen → anbring alle originalerne i fremføreren → tryk på  .
.
 .
.Brug af taltasterne


|
BEMÆRK!
|
|
For informationer om at indtaste værdier i tommer skal du se "Grundlæggende betjening."
|
1.
Tryk på  → [Kopi].
→ [Kopi].
 → [Kopi].
→ [Kopi].
2.
Tryk på [Felt- udpegning] → [Tilvalg].
/b_copy_063_02_c_C.jpg)
3.
Tryk på [Indtasning m. taltaster].

|
VIGTIGT!
|
|
Før næste punkt skal du måle størrelse og placering af det område du vil udpege på originalen.
Når du måler XY-værdierne, skal du altid starte med at måle fra billedet og ud til højre kant af originalen og op til toppen af originalen. Disse mål fortæller maskinen om størrelse og placering af det ønskede område.
|
4.
Tryk på [X1], [X2], [Y1] og [Y2] → brug  -
-  (taltasterne).
(taltasterne).
 -
-  (taltasterne).
(taltasterne)./b_copy_063_02_i_C.jpg)
|
[X1]:
|
Afstanden fra områdets højre kant til originalens højre kant.
|
|
[X2]:
|
Afstanden fra områdets venstre kant til originalens højre kant.
|
|
[Y1]:
|
Afstanden fra områdets øvre kant til originalens øvre kant.
|
|
[Y2]:
|
Afstanden fra områdets nedre kant til originalens øvre kant.
|
Du kan udpege op til fire områder.
|
BEMÆRK!
|
|
For at ændre en indtastet værdi: Tryk på [X1], [X2], [Y1] eller [Y2] → indtast den korrekte værdi med
 - -  (taltasterne). (taltasterne).For at kontrollere det udpegede område: Tryk på [Kontrollér område].
|
5.
Vælg [Udsnit] eller [Sletning].
Detaljer for hver enkelt valgmulighed bliver vist nedenfor.
|
[Udsnit]:
|
Kopiér kun indholdet i det udpegede område mens du ser bort fra resten af originalens indhold.
|
|
[Sletning]:
|
Kopier originalen ved at udelade indholdet af det udpegede område.
|
|
BEMÆRK!
|
|
Hvis du vil fortsætte med at udpege andre områder, tryk på områdetast → Gentag punkt 3.
For at ændre udpegning af område skal du vælge området ved at trykke på den relevante tast.
Slet et udpeget område ved at trykke på den tilhørende områdetast → tryk på [Slet område].
Hvis du vil bruge forskellige indstillinger for forskellige områder, skal du vælge området ved at trykke på tasten for et område → [Udsnit] eller [Sletning].
|
6.
Tryk på [Næste] → vælg [Centrering] eller [Tillad ikke centrering].
Hvis du kun har valgt [Sletning], er dette punkt ikke nødvendigt. Gå videre til punkt 7.
|
BEMÆRK!
|
|
Hvis der allerede er valgt Centrering, bliver skærmbilledet Centrering ikke vist.
Indstillingerne af Centrering i områdeudpegning bliver slettet, hvis områdeindstillingerne bliver annulleret.
|
7.
Tryk på [Luk] → [OK].