Invoegen van vellen papier
Met deze modus kunt u automatisch blanco vellen papier, hoofdstukpagina's of tabpapier toevoegen aan kopieën. U kunt een ander type papier gebruiken dan het papier dat wordt gebruikt voor het hoofddocument. U kunt bovendien instellen of de scheidingsbladen en het tabpapier moeten worden bedrukt. Op hoofdstukpagina's wordt altijd afgedrukt.
Dit is handig wanneer u een blanco vel papier wilt gebruiken om afdrukken te sorteren.
Pagina invoegen/Hoofdstukpagina
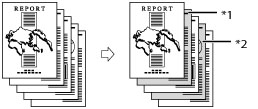
*1 Bedrukte hoofdstukpagina
*2 Bedrukt invoegblad
Tabbladpapier
Dit is makkelijk bij het sorteren van de tekstpagina's van documenten.
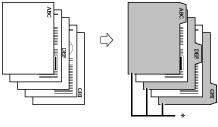
* Bedrukt tabbladpapier
Om op tabbladen af te drukken, stelt u de verschuivingsbreedte in van de afbeelding die op de tabs moet worden afgedrukt.
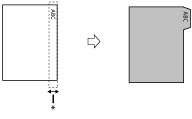
* Naar buiten geschoven vlak
|
BELANGRIJK
|
|
Deze modus kan alleen worden gebruikt voor het afdrukken van een bestand dat in een postbus is opgeslagen.
Zorg ervoor dat het papier juist wordt ingesteld, vooral wanneer u dik papier of andere speciale typen papier gebruikt. Als het type papier niet goed is ingesteld, kan dit een negatieve invloed hebben op de kwaliteit van de afbeelding. Bovendien kan de fixeereenheid vuil worden, het papier vastlopen en kan het nodig zijn om een servicemonteur te laten komen.
|
1.
Druk op  → [ToegangTurvatulostus bestanden] → [Postbus].
→ [ToegangTurvatulostus bestanden] → [Postbus].
 → [ToegangTurvatulostus bestanden] → [Postbus].
→ [ToegangTurvatulostus bestanden] → [Postbus]. 
2.
Selecteer het gewenste postvak → selecteer het gewenste bestand → druk op [Afdrukken].
/b_udoc_017_02_b_C.jpg)
3.
Druk op [Wijzig afdr.- instellingen].

4.
Druk op [Opties] → [Vellen invoegen].
/b_udoc_026_03_d_C.jpg)
5.
Selecteer het type invoegblad → druk op [Toevoegen].
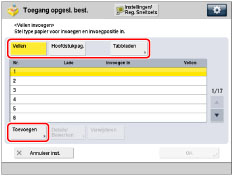
|
N.B.
|
|
U kunt [Vellen] en [Hoofdstukpag.] niet tegelijk selecteren.
|
6.
Geef de gedetailleerde instellingen op voor de invoegbladen → druk op [OK].
/b_udoc_026_03_f_C.jpg)
Stel de pagina's om in te voegen in met  -
-  (numerieke toetsen).
(numerieke toetsen).
 -
-  (numerieke toetsen).
(numerieke toetsen).Als u [Vellen] selecteert, stelt u het aantal in te voegen vellen in en ook de zijde(n) waarop wordt afgedrukt.
Als u [Tabbladen] hebt geselecteerd, stel de verschuivingsbreedte (0 mm t/m 25 mm) dan in met [-] of [+] → druk op [OK].
Om het papier voor de ingevoegde bladen te selecteren, drukt u op [Wijzigen] voor <Selecteer papier> → selecteer de papierbron → druk op [OK]. Als u [Wijzig papier papiertafel] heeft geselecteerd, selecteert u het papierformaat en het papiertype.
Herhaal indien nodig stap 6 om de functies aan te geven.
|
BELANGRIJK
|
|
Als u voor het voorblad, achterblad of de invoegbladen een ander papierformaat instelt, dan worden de papierformaten bij de andere functies automatisch gewijzigd in het nieuwe papierformaat. Het wijzigen van de papierbron voor een functie van een bron met hetzelfde formaat, zorgt er echter niet voor dat de instellingen voor de andere functies worden gewijzigd.
Als u [Tabbladen] selecteert, kunt u alleen A4-papier gebruiken.
U kunt bladen en hoofdstukpagina's invoegen vanaf pagina 2.
Voordat u papier invoert vanuit de Documentinvoegeenheid-N1, plaatst u papier in de Documentinvoegeenheid-N1 en geeft u het papierformaat op.
Om papier in te voeren vanuit de Documentinvoegeenheid-N1, selecteert u [Invoeg- module 1] of [Invoeg- module 2]. Als voor de huidige opdracht papier wordt ingevoerd uit de Documentinvoegeenheid-N1, drukt u op [Wijzig inv. 1 vel] of [Wijzig inv. 2 vel] om papier te selecteren voor invoegbladen.
U kunt meerdere papierbronnen per opdracht opgeven wanneer u tabbladpapier gebruikt.
Om het aantal tabs op te geven, plaatst u tabbladpapier in de Documentinvoegeenheid-N1, selecteert u [Tabbladen] en drukt u vervolgens op [Aantal tabs].
Als u in [Afdrukken op beide zijden] voor de omslag [Voeg omsl. toe] selecteert en het tabblad is geplaatst voor de eerste pagina, zal eerst het voorblad en daarna het bedrukte tabblad worden uitgevoerd. De omslag wordt als blanco pagina uitgevoerd en het afdrukken begint vanaf het tabbladpapier.
Als u voor het invoegblad [Blanco laten] selecteert, kunt u voor het tabbladpapier dezelfde pagina instellen. In deze situatie wordt het papier voor het invoegblad eerst uitgevoerd en daarna het tabblad.
|
|
N.B.
|
|
U kunt totaal maximaal 100 invoegbladen of hoofdstukpagina's invoegen.
Als u papier dat is bedrukt (bijvoorbeeld met het bedrijfslogo) als invoegblad gebruikt, dient u [Blanco laten] te selecteren. Anders zal de machine op het voorbedrukte papier afdrukken.
De papierlade die al is opgegeven als de papierbron, kan niet worden geselecteerd in de modus Automatische papierselectie.
|
7.
Druk op [OK] → [Sluiten].
|
N.B.
|
|
U kunt de instellingen voor invoegbladen, hoofdstukpagina's en tabpapier bevestigen/wijzigen door te drukken op [Details/Bewerken] na het selecteren van de instellingen.
Om een invoegblad te verwijderen, selecteert u de instelling die u wilt verwijderen → druk op [Verwijd.].
Zorg dat het aantal tabs op het touch panel display overeenkomt met het zelfde aantal tabs van het tabbladpapier dat in de papierbron is geplaatst.
|
|
BELANGRIJK
|
|
Als [Nieten] is geselecteerd, raadpleegt u voor het totaal aantal vellen papier dat kan worden geniet, inclusief invoegbladen en hoofdstukpagina's "Maximaal aantal vellen papier dat u kunt nieten."
|
|
N.B.
|
|
U kunt niet meerdere bestanden selecteren en de invoegbladstellingen voor de bestanden gelijktijdig opgeven. Stel in deze situatie de modus Opdrachtscheiding in. (Zie "Opdrachtscheiding.")
Als u op de invoegbladen afdrukt, worden deze meegeteld bij het totale aantal gemaakte afdrukken. Als deze bladen echter blanco blijven, zal de machine deze niet meetellen als afdrukken.
Als u hoofdstukpagina's toevoegt, worden deze meegeteld in het totale aantal gemaakte afdrukken.
Als u zowel [Vellen invoegen] en [Voeg omsl. toe] wilt instellen, selecteert u hetzelfde papierformaat.
Er wordt altijd afgedrukt op tabbladpapier. Als u niet wilt afdrukken op de tabbladen, plaats dan blanco vellen papier op de plaats waar de tabbladen moeten komen.
Wanneer u op tabbladen afdrukt, dient u te controleren of de positie van de tabs juist is.
Als u tabbladpapier invoert via een papierlade, POD Deck Lite-C1 of Magazijn met meerdere lades-C1, moet u het papiertype in de papierbron vooraf registreren als tabbladpapier. (Zie "Registreren van het formaat en type papier voor een papierbron.")
Voor instructies voor het plaatsen van tabbladpapier in de lade, POD Deck Lite-C1, Magazijn met meerdere lades-C1 of Documentinvoegeenheid-N1 raadpleegt u "Maintenance."
Als [Geforc. uitv. niet-verw. tabbl.pap.] is ingeschakeld bij [Functie-instellingen] (Instellingen/Registratie), zal de extra hoeveelheid tabbladen die niet nodig waren voor de opdracht worden uitgevoerd uit de machine.
Voorbeeld: Als het aantal tabs is ingesteld op 5 en de machine schat dat voor de afdrukopdracht zeven vellen tabbladpapier nodig zijn, dient u twee sets tabbladen gereed te houden met elk 5 tabbladen (10 in totaal). Als de machine slechts zeven tabbladen gebruikt, blijven drie tabbladen achter.
Delen van afbeeldingen die buiten het tabbladpapier zijn verschoven, kunnen niet op het papier worden afgedrukt en kunnen op de volgende afdrukken zwarte strepen of vlekken veroorzaken.
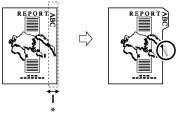 * Naar buiten geschoven vlak
|