Automatische kleurcorrectie
U kunt de machine opnieuw kalibreren wanneer u onregelmatigheden ziet in de kleur van de kopieën of afdrukken, bijvoorbeeld wanneer de kopieën in kleur afwijken van het origineel.
Dit is een nauwkeurige herkalibratie van de kleurinstellingen van de machine. Bij deze procedure maakt u testpagina's en plaatst u deze op de glasplaat om deze te laten scannen. Zodra deze is voltooid, zal de machine automatisch de onvolkomenheden corrigeren.
|
BELANGRIJK
|
|
Voer deze procedure uit bij een gelijkblijvende temperatuur en luchtvochtigheid. De kleurkwaliteit kan variëren als er grote schommelingen zijn in de omgeving waarin de machine is opgesteld, bijvoorbeeld als in de zomer de airco inschakelt.
U kunt deze functie alleen gebruiken als de Duplex Color Image Reader Unit-K1 is aangesloten.
Voer eerst de procedure "Automatische gradatieaanpassing (Volledige aanpassing) uit om de instellingen voor gradatie en densiteit aan te passen voordat u "Automatische kleurcorrectie" gaat uitvoeren om de kleurinstellingen aan te passen. Voor meer informatie over automatische gradatie-aanpassing (Volledige aanpassing) raadpleegt u "Automatische gradatie aanpassen."
Deze machine stelt de tonerdosering en afdruksnelheid in op het type papier. Voor effectieve aanpassingen selecteert u het juiste papiertype.
Zorg dat u de testpagina's op de juiste wijze plaatst. Een nauwkeurige kalibratie van de kleurinstellingen van de machine is niet mogelijk als de proefpagina's niet op de juiste wijze worden gescand.
|
|
N.B.
|
|
Testpagina's worden niet meegeteld bij de paginatotalen voor kopiëren of afdrukken.
|
Automatische kleurcorrectie
1.
Druk op  .
.
 .
.2.
Druk op [Aanpassen/Onderhoud] → [Aanpassen beeldkwaliteit] → [Kleurtooninstellingen auto. corr.].
3.
Druk op [Autom. kleurcorrectie].
4.
Druk op [Ja] als er een bericht verschijnt met de vraag of u Automatische gradatieaanpassing (Volledige aanpassing) al hebt uitgevoerd.
|
N.B.
|
|
Druk op [Nee] om de gradatie automatisch aan te passen. (Zie "Automatische gradatie aanpassen.")
|
5.
Druk op [Start correctie].
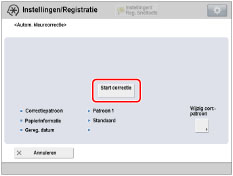
Met deze procedure worden de kleuren gecorrigeerd op basis van het standaardcorrectiepatroon.
|
N.B.
|
|
Als u kleur wilt corrigeren met het geregistreerde correctiepatroon, drukt u op [Wijzig corr.- patroon] → selecteer het geregistreerde correctiepatroon → druk op [OK]. Voor meer informatie over het correctiepatroon raadpleegt u "Correctiepatroon registreren."
|
6.
Selecteer de papierbron waarin SAT023 Top Colour Zero FSC (100 g/m2) is geladen of het papier dat u wilt aanpassen → druk op [OK].
|
BELANGRIJK
|
|
Als u de kleur corrigeert met behulp van het geregistreerde correctiepatroon, kunt u alleen de papierbron selecteren die papier bevat van hetzelfde type als dat u hebt gebruikt voor de proefpagina bij het registreren van het geselecteerde correctiepatroon.
|
|
N.B.
|
|
De naam van het papier kan zonder voorafgaande kennisgeving worden gewijzigd. Neem voor meer informatie contact op met een erkende Canon-dealer bij u in de buurt.
|
7.
Druk op [Start afdrukken].
De proefpagina wordt uitgevoerd.
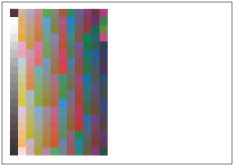
8.
Leg de testpagina met de bedrukte zijde omlaag op de glasplaat → druk op [Start scannen].
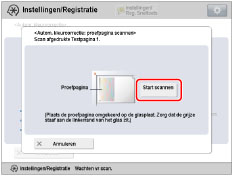
Plaats de proefpagina met de bedrukte zijde omlaag op de glasplaat, met de grijze rand langs de linkerrand van de glasplaat.
9.
Verwijder de proefpagina van de glasplaat.
Correctiepatroon registreren
U kunt voor een type papier correctiepatronen aanmaken en opslaan.
|
BELANGRIJK
|
|
Om de procedures in dit gedeelte uit te voeren, dient u als beheerder in te loggen op de machine. (Zie "Logging In to the Machine as an Administrator.")
|
1.
Druk op  .
.
 .
.2.
Druk op [Aanpassen/Onderhoud] → [Aanpassen beeldkwaliteit] → [Kleurtooninstellingen auto. corr.].
3.
Druk op [Correctiepatroon opslaan].
4.
Druk op [Ja] als er een bericht verschijnt met de vraag of u Automatische gradatieaanpassing (Volledige aanpassing) al hebt uitgevoerd.
|
N.B.
|
|
Druk op [Nee] om de gradatie automatisch aan te passen. (Zie "Automatische gradatie aanpassen.")
|
5.
Selecteer de registratiebestemming voor het nieuwe correctiepatroon → druk op [Volgende].
|
N.B.
|
|
U kunt maximaal vier correctiepatronen registreren en u kunt bestaande patronen overschrijven. Wanneer u een correctiepatroon overschrijft, wordt het bestaande patroon verwijderd.
|
6.
Selecteer het papiertype dat u wilt gebruiken als testpagina → druk op [Volgende].
U kunt het type papier selecteren vanaf het eenvoudige of gedetailleerde instelscherm. Voor papiertypen die niet worden weergegeven op het eenvoudige instelscherm drukt u op [Gedet. instel.] → selecteer het papiertype van het gedetailleerde instelscherm.
|
BELANGRIJK
|
|
U kunt het volgende papierformaat en type papier gebruiken als u niet kiest voor SAT023 Top Colour Zero FSC (100 g/m2)*:
Formaat:
A3, A4, 11" x 17" en LTR
Basisgewicht/afwerking/witniveau:
Papier van het type Dun 1, Normaal 1, Normaal 2 of Dik 1 - Dik 6/ongecoat met hetzelfde witniveau als SAT023 Top Colour Zero FSC (100 g/m2)
Gebruikerspapier waarvan de waarden voor basisgewicht/afwerking/witniveau overeenkomen met de bovenstaande waarden
* De naam van het papier kan zonder voorafgaande kennisgeving worden gewijzigd. Neem voor meer informatie contact op met een erkende Canon-dealer bij u in de buurt.
Deze machine stelt de tonerdosering en afdruksnelheid in op het type papier. Voor effectieve aanpassingen selecteert u het juiste papiertype.
|
|
N.B.
|
|
Als het type papier dat u wilt gebruiken voor de proefpagina voor correctie niet voorkomt in de lijst op het scherm Gedetailleerde instellingen, kunt u het type papier zelf toevoegen. Voor meer informatie over het registreren van gebruikerspapier raadpleegt u "Overzicht van deze functie."
Als u een gebruikerspapier registreert als een correctiepatroon, kunt u de gedetailleerde gegevens van het type niet wijzigen en het type papier ook niet verwijderen in [Instellingen Beheer papiertype] in [Voorkeuren] (Instellingen/Registratie).
|
7.
Selecteer de papierbron met het juiste papier voor de testpagina → druk op [OK].
8.
Druk op [Start afdrukken].
De proefpagina wordt uitgevoerd.
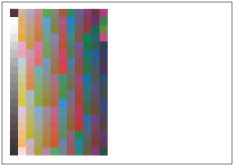
9.
Leg de testpagina met de bedrukte zijde omlaag op de glasplaat → druk op [Start scannen].
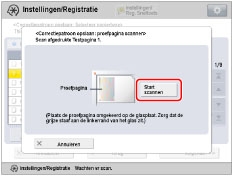
Plaats de proefpagina met de tekstzijde omlaag op de glasplaat en met de grijze rand langs de linkerrand van de glasplaat.
10.
Verwijder de proefpagina van de glasplaat.
|
N.B.
|
|
Als u [Autom. kleurcorrectie] uitvoert, wordt de kleurtint van kopieer-/afdrukopdrachten gecorrigeerd. U kunt correcties afzonderlijk toepassen voor een kopieeropdracht of een afdrukopdracht. Als u de kleurtint van een kopieer- of afdrukopdracht niet wilt wijzigen, stelt u [Uit] in voor het opdrachttype dat u niet wilt toepassen in [Opdrachttype om op toe te passen].
|