Randverwijdering
Deze modus stelt u in staat schaduwen en lijnen te wissen die verschijnen wanneer er verschillende typen originelen worden gekopieerd. Er zijn drie types randverwijdering: [Wis orig.rand], [Wis boekrand] en [Wis inbindrand].
|
BELANGRIJK
|
|
Zorg dat u uw origineel op de glasplaat plaatst. Als u originelen met inbindgaten in de aanvoer plaatst, kunnen de originelen beschadigen. Plaats uw origineel op de glasplaat.
|
Origineelrandverwijdering
Met deze modus wist u de donkere randen en kaderlijnen die rondom de kopie verschijnen wanneer het origineel kleiner is dan het geselecteerde papierformaat. U kunt deze modus ook gebruiken om een blanco rand aan te brengen rond de rand van de gescande afbeelding.
|
|
Origineelrandverwijdering niet geselecteerd
|
Origineelrandverwijdering geselecteerd
|
|
 |
 |
 |
 |
1.
Druk op  → [Kopie].
→ [Kopie].
 → [Kopie].
→ [Kopie].
2.
Druk op [Opties] → [Wis rand].
/b_copy_054_01_b_C.jpg)
3.
Druk op [Wis orig.rand].
/b_copy_054_01_c_C.jpg)
Om het origineelformaat op te geven, drukt u op [Wijzigen] → selecteer het formaat → druk op [OK].
|
BELANGRIJK
|
|
U kunt de modus Origineelrandverwijdering alleen instellen voor de originele formaten die op het touch panel display worden getoond.
|
4.
Stel de randverwijderingsbreedte in.
Als u voor alle zijden dezelfde breedte wilt instellen:
Druk op [-] of [+] om de breedte van de randverwijdering in te stellen.
Als u de breedte voor elke zijde afzonderlijk wilt instellen:
Druk op [Onafhankelijk aanpassen].
Selecteer de gewenste randen → druk op [-] of [+] om de gewenste randverwijderingsbreedtes in te stellen.
/b_copy_054_01_d_C.jpg)
Om terug te gaan naar het scherm waar u voor alle vier de randen dezelfde afstand kunt instellen, drukt u op [Uniforme breedte].
5.
Druk op [OK] → [Sluiten].
Boekrandverwijdering
Met deze modus wist u de donkere rand en de midden- en omtreklijnen die verschijnen wanneer u tegenoverliggende pagina's uit een boek of ingebonden origineel op één vel kopieerpapier kopieert.
|
|
|
Boekrandverwijdering niet geselecteerd
|
Boekrandverwijdering geselecteerd
|
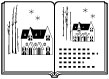 |
 |
 |
 |
1.
Druk op  → [Kopie].
→ [Kopie].
 → [Kopie].
→ [Kopie].
2.
Druk op [Opties] → [Wis rand].
/b_copy_054_01_b_C.jpg)
3.
Druk op [Wis boekrand].
/b_copy_054_01_g_C.jpg)
Om het origineelformaat op te geven, drukt u op [Wijzigen] → selecteer het formaat → druk op [OK].
|
BELANGRIJK
|
|
U kunt de modus Boekrandverwijdering alleen instellen voor de op het touch panel display weergegeven papierformaten.
|
4.
Stel de randverwijderingsbreedte in.
Als u voor alle zijden dezelfde breedte wilt instellen:
Druk op [Midden] en [Zijden] → druk op [-] of [+] om de respectieve randverwijderingsbreedtes in te stellen.
Als u de breedte voor elke zijde afzonderlijk wilt instellen:
Druk op [Onafhankelijk aanpassen].
Selecteer de gewenste randen → druk op [-] of [+] om de gewenste randverwijderingsbreedtes in te stellen.
/b_copy_054_01_h_C.jpg)
Om terug te gaan naar het scherm waar u voor alle vier de randen dezelfde afstand kunt instellen, drukt u op [Uniforme breedte].
5.
Druk op [OK] → [Sluiten].
Inbindrandverwijdering
Met deze modus verwijdert u de schaduwen van inbindgaten in originelen die op de kopieën verschijnen bij het kopiëren.
|
|
|
Inbindrandverwijdering niet geselecteerd
|
Inbindrandverwijdering geselecteerd
|
 |
 |
 |
 |
1.
Druk op  → [Kopie].
→ [Kopie].
 → [Kopie].
→ [Kopie].
2.
Druk op [Opties] → [Wis rand].
/b_copy_054_01_b_C.jpg)
3.
Druk op [Wis inbindrand].
/b_copy_054_01_k_C.jpg)
4.
Geef de locatie van de inbindgaten aan → druk op [-] of [+] om de gewenste randverwijderingsbreedte in te stellen.
Wanneer u de locatie van de inbindgaten aangeeft, ga er dan vanuit dat het origineel met tekstzijde omhoog ligt.
5.
Druk op [OK] → [Sluiten].
|
BELANGRIJK
|
|
Als u [Wis inbindrand] gebruikt, zullen ook de randen die u niet selecteert, worden gewist over een afstand van 4 mm.
|