Desktop Browserの画面
Desktop Browserの画面は、「[ファイル]メニュー」、「リボン」、「ウィンドウ」、および「バー」で構成されています。文書/フォルダーの検索は、別画面で表示される検索画面で行います。
また、ページ編集モードの起動中は、画面構成が変わります。
|
メモ
|
|
Desktop Browser画面の端部をドラッグすると、Desktop Browser画面の大きさを変更できます。
Desktop Browserの画面遷移については、次を参照してください。
|
[ファイル]メニュー
[ファイル]メニューには、印刷やスキャンなどのDesktop Browser全体の機能や、Desktop全体の設定に関する項目がまとめられています。

リボン
リボンには、ライブラリーに保管されている文書を操作や編集するためのコマンドの他、ファクス送受信や資料の印刷に関連するコマンドが、タブにまとめられて配置されています。
コマンドは、機能ごとにグループにまとめられて、タブに配置されています。タブを選択すると、表示されるコマンドを切り替えられます。
初期設定でDesktop Browserのリボンに表示されるタブは、次のとおりです。
[ホーム]
[ファクス]
[会議資料の印刷]
簡易検索バーを選択すると、検索ツールの[検索]タブが表示されます。
また、ナビゲーションウィンドウで次の場所を選択すると、選択されている場所に関連するコマンドが、タブにまとめられて表示されます。
マイトレイ:マイトレイツールの[編集]タブが表示されます。
チェックアウトフォルダー:文書管理ツールの[操作]タブが表示されます。
Document Serverライブラリー:文書管理ツールの[操作]タブが表示されます。
ごみ箱:ごみ箱ツールの[管理]タブが表示されます。
[履歴]タブ:ファクス履歴ツールの[管理]タブが表示されます。
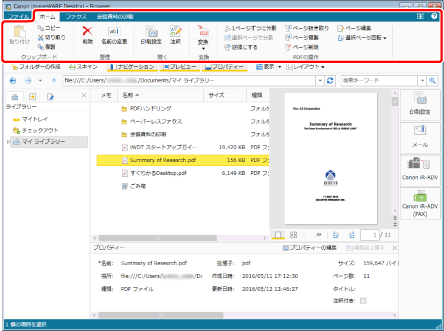
|
メモ
|
|
ホイールマウスを使用している場合、リボン上でホイールを回転させると、リボンに表示させるタブを切り替えられます。
リボンはカスタマイズできます。詳細は次を参照してください。
ナビゲーションウィンドウについては、次を参照してください。
|
ウィンドウ
Desktop Browserの画面のうち、主に表示するためのエリアを「ウィンドウ」と呼びます。
ここでは、Desktop Browserの「ウィンドウ」について説明します。
|
メモ
|
|
Desktop Browser画面、および各ウィンドウのサイズは、マウスをドラッグして変更できます。
|
ナビゲーションウィンドウ
ナビゲーションウィンドウは、複数のライブラリーを使い分けたり、ライブラリー内のフォルダー構成を一覧表示する場合に使用します。また、保存済みの検索条件を一覧表示できます。
Desktop Browserのナビゲーションウィンドウに表示される内容は、次のとおりです。
[ライブラリー]タブ:ライブラリー、チェックアウトフォルダー、マイトレイのフォルダーがツリー表示されます。
[検索条件]タブ:保存した検索条件が表示されます。
[履歴]タブ:ファクスの送信履歴が表示されます。
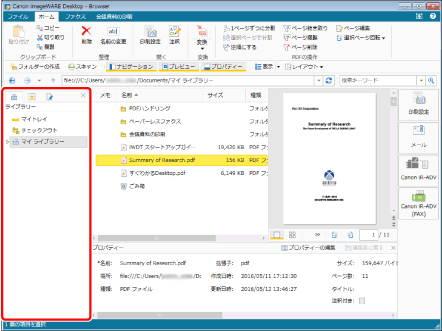
|
メモ
|
|
ファクス送信履歴オプション(別売)を利用するには、オプション利用のためのライセンス認証が必要です。
ナビゲーションウィンドウに表示する内容は、タブで切り替えられます。また、ナビゲーションウィンドウの表示/非表示は、切り替えられます。詳細は次を参照してください。
|
ファイルリストビューウィンドウ
ナビゲーションウィンドウで選択されたライブラリーやフォルダーの内容が表示されます。ファイルリストビューウィンドウの表示形式は、リスト表示、またはサムネイル表示に変更できます。
また、ファイルリストビューウィンドウで文書にメモを付けられます。
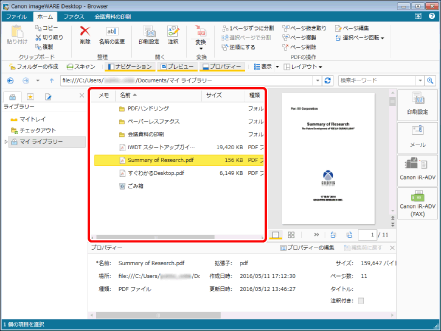
|
メモ
|
|
リスト表示は、昇順、または降順に変更できます。
サムネイル表示は、[サムネイル大]、[サムネイル中]、または[サムネイル小]に変更できます。
ファイルリストビューウィンドウの表示は、アドレスバーの
ファイルリストビューウィンドウの表示形式を切り替える方法については、次を参照してください。
|
プレビューウィンドウ
ファイルリストビューウィンドウで選択した文書のプレビューが表示されます。
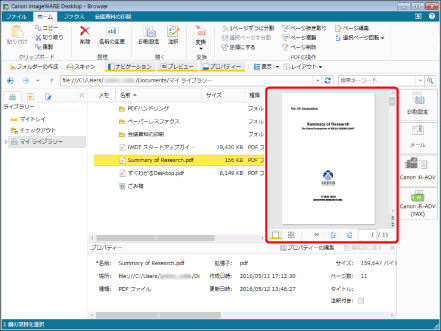
|
メモ
|
|
プレビューウィンドウの表示/非表示は、切り替えられます。詳細は次を参照してください。
プレビューウィンドウの操作方法については、次を参照してください。
|
プロパティーウィンドウ
ナビゲーションウィンドウやファイルリストビューウィンドウで選択された文書やフォルダーの情報(プロパティー)が表示されます。
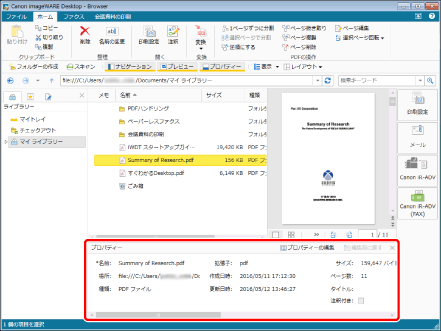
|
メモ
|
|
プロパティーウィンドウの表示/非表示は、切り替えられます。詳細は次を参照してください。
|
バー
Desktop Browserの画面のうち、主に操作のために、横、または縦に項目が並んだ領域を「バー」と呼びます。
ここでは、Desktop Browserの「バー」について説明します。
アドレスバー
選択されているライブラリー、マイトレイ、フォルダーのパスを表示します。また、アドレスバーの  (戻る)、
(戻る)、  (進む)、
(進む)、  (上へ)、
(上へ)、 (最新の情報に更新)、または
(最新の情報に更新)、または  (移動)をクリックして、ファイルリストビューウィンドウの表示を切り替えられます。
(移動)をクリックして、ファイルリストビューウィンドウの表示を切り替えられます。
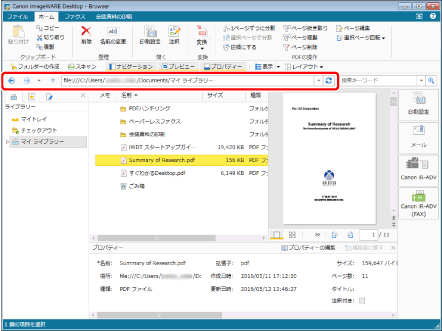
|
メモ
|
|
アドレスバーを選択すると、
|
簡易検索バー
キーワードを入力して簡易検索ができます。また、キーワードと一緒に検索対象のプロパティーを指定すると、詳細検索ができます。

ツールバー
リボンのよく使うコマンドを、ツールバーにボタンとして設定できます。
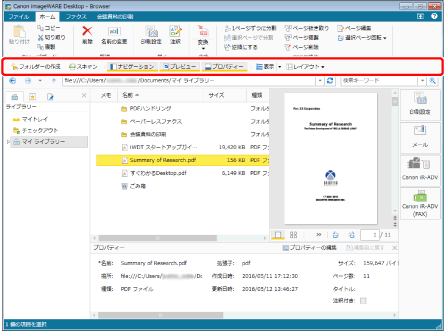
|
メモ
|
|
ツールバーにボタンとして設定できるリボンのコマンドについては、次を参照してください。
ツールバーはカスタマイズできます。詳細は次を参照してください。
|
アウトプットバー
アプリケーションやデバイスとの連携を設定、利用できます。また、共有するフォルダーを設定して、文書の回覧に利用できます。
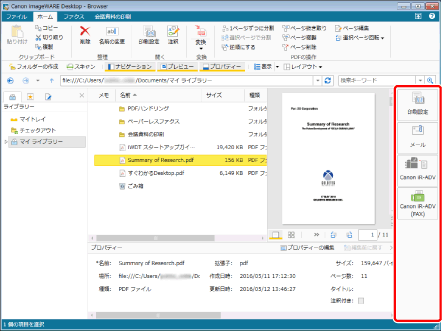
|
メモ
|
|
アウトプットバーはカスタマイズできます。詳細は次を参照してください。
|
ステータスバー
ファイルリストビューウィンドウで選択されているファイル数が表示されます。ファイルが選択されていない場合は、ファイルリストビューウィンドウに表示されているフォルダーとファイルの総数が表示されます。
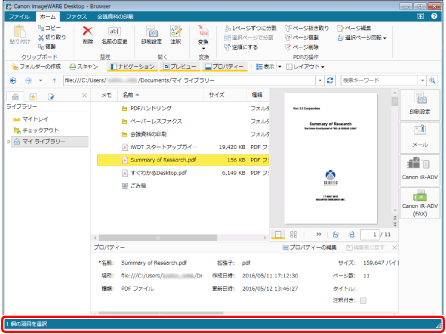
検索画面
検索画面には、簡易検索バーから実行した検索の結果が表示されます。
また、検索画面では、詳細検索の検索条件を設定して、検索を実行したり、検索条件を保存したりできます。
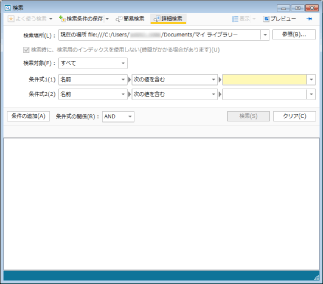
|
メモ
|
|
検索画面をDesktop Browser画面よりも常に前面に表示させる場合は、
Desktop Browserで文書やフォルダーを検索する方法については、次を参照してください。
|
ページ編集モードの画面
ページ編集モードを起動すると、プレビューウィンドウを大きく表示させて、PDF文書を編集できます。
また、ページ編集モードの起動中は、リボンに[ページ編集]タブが表示され、その他のタブは非表示になります。
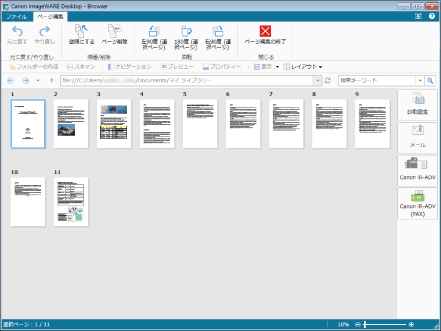
|
メモ
|
|
ページ編集モードの起動中は、アドレスバーを使用できません。
|