Desktop Editorの画面
Desktop Editorの画面は、「[ファイル]メニュー」、「リボン」、「ウィンドウ」、および「バー」で構成されています。画面構成は、選択しているリボンのタブによって異なります。
|
メモ
|
|
Desktop Editor画面の端部をドラッグすると、Desktop Editor画面の大きさを変更できます。
Desktop Editorの画面遷移については、次を参照してください。
|
[ファイル]メニュー
[ファイル]メニューには、文書の保存や印刷などのDesktop Editor全体の機能や、Desktop全体の設定に関する項目がまとめられています。
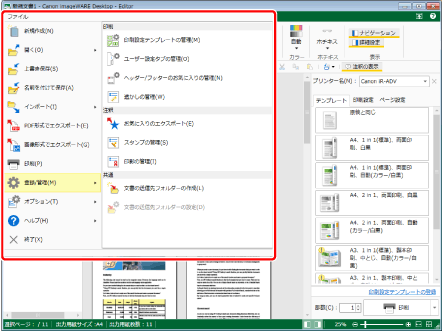
リボン
リボンには、印刷体裁の設定、注釈/電子印鑑の追加、差し込み印刷設定モードや各編集モードの呼び出しなどをするためのコマンドが、タブにまとめられて配置されています。
コマンドは、機能ごとにグループにまとめられて、タブに配置されています。タブを選択すると、表示されるコマンドを切り替えられます。
初期設定でDesktop Editorのリボンに表示されるタブは、次のとおりです。
[印刷設定]
[印刷オプション]
[注釈]
[ツール]
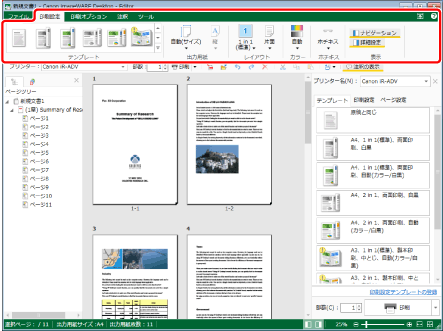
|
メモ
|
|
ホイールマウスを使用している場合、リボン上でホイールを回転させると、リボンに表示させるタブを切り替えられます。
リボンはカスタマイズできます。詳細は次を参照してください。
|
ウィンドウ
Desktop Editorの画面のうち、主に表示するためのエリアを「ウィンドウ」と呼びます。
ここでは、Desktop Editorの「ウィンドウ」について説明します。
|
メモ
|
|
ナビゲーションウィンドウとワークウィンドウの間にある境界線は、ドラッグして移動できます。
|
ナビゲーションウィンドウ
ナビゲーションウィンドウには、次のタブが表示されます。ナビゲーションウィンドウに表示されるタブは、選択されているリボンのタブによって異なります。
リボンの[印刷設定]/[印刷オプション]タブを選択した場合
[ページツリー]タブ:文書のページツリーが表示されます。表示された章は、展開表示/折りたたみ表示できます。
[オリジナル文書]タブ:IWB文書に変換される前の元の文書(オリジナル文書)が表示されます。表示されたオリジナル文書は、エクスポートできます。
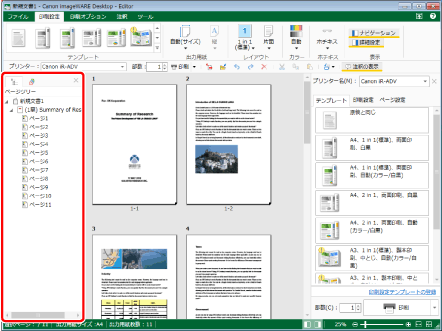
リボンの[注釈]タブを選択した場合
[サムネイル]タブ:文書のページサムネイルが表示されます。ページサムネイルをクリックすると、表示や操作の対象ページを選択できます。
[注釈一覧]タブ:文書に追加された注釈が一覧表示されます。
[署名一覧]タブ:文書に追加された電子印鑑の署名が一覧表示されます。
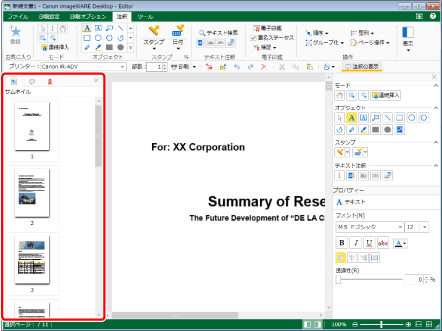
|
メモ
|
|
リボンの[ツール]タブを選択した場合、ナビゲーションウィンドウには、[ツール]タブに切り替える前に選択されていたリボンのタブと同じ内容が表示されます。
ナビゲーションウィンドウに表示する内容は、タブで切り替えられます。また、ナビゲーションウィンドウの表示/非表示は、切り替えられます。詳細は次を参照してください。
|
ワークウィンドウ
ワークウィンドウは、文書のプレビューを表示し、文書の編集作業を行うエリアです。
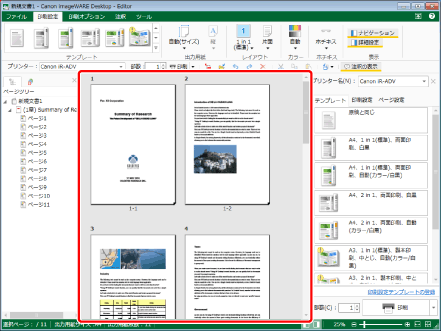
|
メモ
|
|
ワークウィンドウのスクロールバーをスライドして、表示ページを移動できます。
ワークウィンドウの表示倍率の変更方法については、次を参照してください。
|
詳細ウィンドウ
Desktop Editor画面の右側に表示されるエリアを「詳細ウィンドウ」と呼びます。詳細ウィンドウには、次の種類があります。
印刷設定の詳細ウィンドウ:印刷モードの場合に表示されます。
注釈の書式ウィンドウ:注釈モードの場合に表示されます。
詳細ウィンドウに表示される内容は、選択されているリボンのタブ、および起動中のモードによって異なります。
リボンの[印刷設定]/[印刷オプション]タブを選択した場合(印刷モード)
印刷/ファクス送信に使用するプリンター/ファクスドライバーを選択して、文書を印刷/ファクス送信できます。また、次のタブが表示されます。
[テンプレート]タブ:印刷設定テンプレートを選択できます。また、編集中の文書に設定した印刷設定を印刷設定テンプレートとして登録できます。
[印刷設定]タブ:印刷体裁の設定ができます。
[ページ設定]タブ:ヘッダー/フッターや透かしの設定ができます。
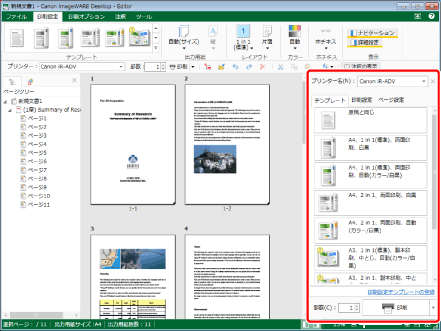
リボンの[注釈]タブを選択した場合(注釈モード)
詳細ウィンドウには、注釈のボタン、および注釈のプロパティーが表示されます。 をクリックすると注釈のボタンを種類ごとに表示できます。非表示にする場合は、
をクリックすると注釈のボタンを種類ごとに表示できます。非表示にする場合は、 をクリックします。
をクリックします。
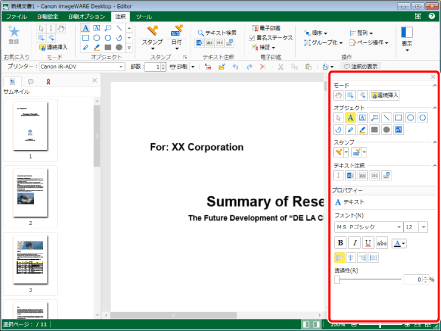
差し込み印刷設定モードの場合
詳細ウィンドウには、読み込んだレコードの一覧や差し込みフィールドのプロパティーが表示されます。
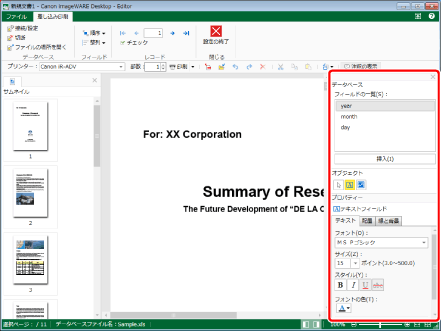
電子印鑑モードの場合
詳細ウィンドウには、電子印鑑のプロパティーが表示されます。
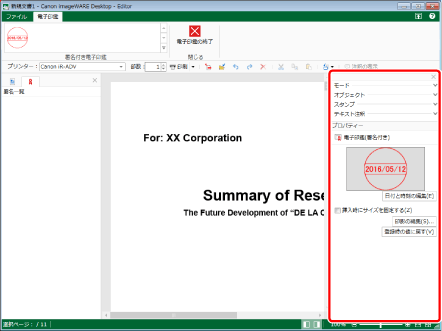
|
メモ
|
|
リボンの[ツール]タブを選択した場合、詳細ウィンドウには、[ツール]タブに切り替える前に選択されていたリボンのタブと同じ内容が表示されます。
電子印鑑モードの起動中は、詳細ウィンドウに表示される注釈のボタンをクリックできません。
次のモードの起動中は、詳細ウィンドウは表示されません。
編集対象外の領域指定モード
原稿編集モード
墨消しモード
詳細ウィンドウの表示/非表示は、切り替えられます。詳細は次を参照してください。
|
バー
ここでは、Desktop Editorの「バー」について説明します。
ツールバー
リボンのよく使うコマンドをツールバーに、ボタンとして設定できます。
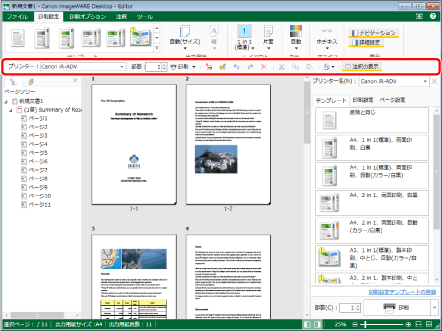
|
メモ
|
|
ツールバーにボタンとして設定できるリボンのコマンドについては、次を参照してください。
ツールバーはカスタマイズできます。詳細は次を参照してください。
|
ステータスバー
文書の総ページ数、選択しているページのページ番号や出力用紙サイズ/枚数が表示されます。また、次の操作ができます。
ワークウィンドウの表示倍率の変更
ナビゲーションウィンドウの表示/非表示
詳細ウィンドウの表示/非表示
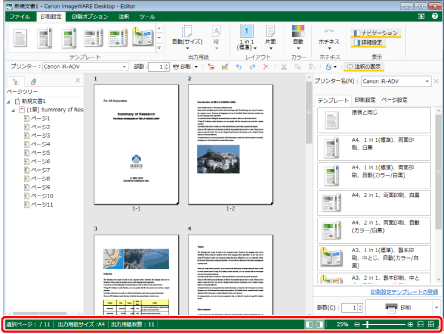
|
メモ
|
|
ワークウィンドウの表示倍率を変更する方法については、次を参照してください。
Desktop Editorのナビゲーションウィンドウの表示/非表示を切り替える方法については、次を参照してください。
詳細ウィンドウの表示/非表示を切り替える方法については、次を参照してください。
|