Desktop EditorでTIFF文書/JPEG文書を作成したい
Desktop Editorでページ範囲を指定して、文書をTIFF形式(*.tiff)、またはJPEG形式(*.jpg)の文書としてエクスポートできます。
注釈も含めてTIFF/JPEG文書に変換できるので、文書の一部に公開したくない領域がある場合などに、注釈でマスクしてTIFF/JPEG文書に変換するとマスクした部分が確認できなくなります。
|
重要
|
|
文書をTIFF/JPEG文書へ変換する際に、描画できない文字を含む注釈は削除されます。
|
|
メモ
|
|
文書に設定した印刷設定は、エクスポートされるTIFF/JPEG文書には反映されません。
|
TIFF文書としてエクスポートする
ここでは、文書をTIFF文書としてエクスポートする方法について説明します。
|
メモ
|
|
複数ページの文書は、1つのTIFF文書としてエクスポートされます。
|
1.
文書をDesktop Editorで開きます。
Desktop Editorで文書を開く方法については、次を参照してください。
2.
リボンの  (画像エクスポート)をクリックします。
(画像エクスポート)をクリックします。
 (画像エクスポート)をクリックします。
(画像エクスポート)をクリックします。または、[ファイル]メニュー > [画像形式でエクスポート]を選択します。
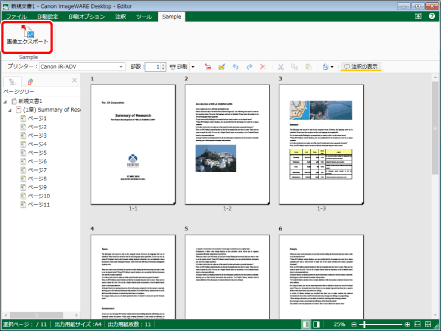
[エクスポート先の選択]ダイアログボックスが表示されます。
|
メモ
|
|
Desktop Editorのリボンにコマンドが表示されていない場合は、次を参照して表示させてください。
ツールバーのツールボタンでも同じ操作ができます。Desktop Editorのツールバーにツールボタンが表示されていない場合は、次を参照して表示させてください。
|
3.
[ライブラリー]、または[Windowsフォルダー]を選択して、[OK]をクリックします。
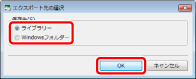
[画像形式でエクスポート]ダイアログボックスが表示されます。
4.
保存するライブラリー、またはWindowsフォルダーを選択します。
5.
[文書名]、または[ファイル名]を指定します。
6.
[文書の種類]、または[ファイルの種類]で[TIFFファイル (*.tiff;*.tif)]を選択します。
7.
エクスポートするページを指定する場合は、[エクスポート範囲]で[原稿ページ]を選択し、表示される[範囲指定]でページ番号を指定します。
ページ番号は、次の形式で範囲指定を行います。
aページから最終ページまでをエクスポートする場合:a-
(a:エクスポート開始ページ番号)
先頭ページからbページまでをエクスポートする場合:-b
(b:エクスポート終了ページ番号)
連続したページ番号を指定してエクスポートする場合:a-b
(a:エクスポート開始ページ番号、b:エクスポート終了ページ番号)
連続しないページ番号を指定してエクスポートする場合:c,d
(c,d:エクスポートするページ番号をカンマで区切ります)
|
メモ
|
|
[範囲指定]の入力順は、エクスポートされる文書のページ順序ではありません。「1,2」と入力しても「2,1」と入力しても、エクスポートされる文書のページ順序は「1,2」となります。
|
8.
詳細な設定をしてエクスポートする場合は、[詳細設定]をクリックします。
[TIFF形式の文書に変換]ダイアログボックスが表示されます。
9.
TIFF文書の詳細を設定します。

|
[カラーモード]
|
カラーを指定します。
|
|
[圧縮設定]
|
圧縮形式を指定します。
|
|
[解像度]
|
解像度を指定します。
|
|
[注釈を画像に変換する]
|
チェックマークを付けると注釈も画像として変換されます。チェックマークを外すと注釈を削除した状態で変換されます。
|
10.
[OK]をクリックします。
[画像形式でエクスポート]ダイアログボックスに戻ります。
11.
[保存]をクリックします。
文書がTIFF文書としてエクスポートされます。
|
メモ
|
|
保存後、次のダイアログボックスが表示された場合は、更新処理を選択して、[OK]をクリックします。
[チェックアウト中の文書の確認]ダイアログボックス
[共有文書の更新]ダイアログボックス
[システム設定]で[文書を編集中のアプリケーション終了後に、自動的にチェックインする]にチェックマークを付けていない場合は、手動でチェックイン/チェックアウトの操作を行う必要があります。
[ファイル]メニュー > [オプション] > [システム設定] > [Browser] > [共有文書の管理] > [文書を編集中のアプリケーション終了後に、自動的にチェックインする]
|
JPEG文書としてエクスポートする
ここでは、文書をJPEG文書としてエクスポートする方法について説明します。
|
メモ
|
|
複数ページの文書は、ページごとにJPEG文書としてエクスポートされます。
|
1.
文書をDesktop Editorで開きます。
Desktop Editorで文書を開く方法については、次を参照してください。
2.
リボンの  (画像エクスポート)をクリックします。
(画像エクスポート)をクリックします。
 (画像エクスポート)をクリックします。
(画像エクスポート)をクリックします。または、[ファイル]メニュー > [画像形式でエクスポート]を選択します。
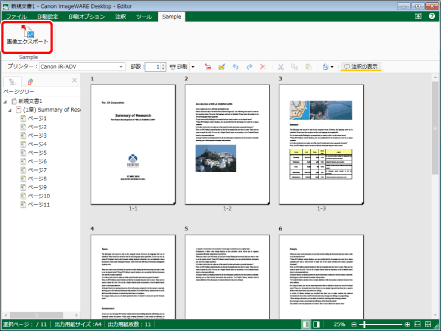
[エクスポート先の選択]ダイアログボックスが表示されます。
|
メモ
|
|
Desktop Editorのリボンにコマンドが表示されていない場合は、次を参照して表示させてください。
ツールバーのツールボタンでも同じ操作ができます。Desktop Editorのツールバーにツールボタンが表示されていない場合は、次を参照して表示させてください。
|
3.
[ライブラリー]、または[Windowsフォルダー]を選択して、[OK]をクリックします。
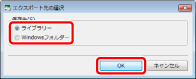
[画像形式でエクスポート]ダイアログボックスが表示されます。
4.
保存するライブラリー、またはWindowsフォルダーを選択します。
5.
[文書名]、または[ファイル名]を指定します。
6.
[文書の種類]、または[ファイルの種類]で[JPEGファイル (*.jpg;*.jpeg)]を選択します。
7.
エクスポートするページを指定する場合は、[エクスポート範囲]で[原稿ページ]を選択し、表示される[範囲指定]でページ番号を指定します。
ページ番号は、次の形式で範囲指定を行います。
aページから最終ページまでをエクスポートする場合:a-
(a:エクスポート開始ページ番号)
先頭ページからbページまでをエクスポートする場合:-b
(b:エクスポート終了ページ番号)
連続したページ番号を指定してエクスポートする場合:a-b
(a:エクスポート開始ページ番号、b:エクスポート終了ページ番号)
連続しないページ番号を指定してエクスポートする場合:c,d
(c,d:エクスポートするページ番号をカンマで区切ります)
|
メモ
|
|
複数ページの文書をエクスポートする場合、エクスポートされるJPEG文書の文書名は、文書名の末尾に「_連番」が付いた文書名になります。ページ範囲を指定した場合は、指定した範囲のページ番号が連番として付きます。また、連番の桁数はオリジナル文書のページ数の桁数に準じます。
エクスポート先に同じ名前の文書がある場合は、文書名に「(2)」を付けた文書名になります。
|
8.
詳細な設定をしてエクスポートする場合は、[詳細設定]をクリックします。
[JPEG形式の文書に変換]ダイアログボックスが表示されます。
9.
JPEG文書の詳細を設定します。

|
[カラーモード]
|
カラーを指定します。
|
|
[品質]
|
品質を指定します。
|
|
[解像度]
|
解像度を指定します。
|
|
[注釈を画像に変換する]
|
チェックマークを付けると注釈も画像として変換されます。チェックマークを外すと注釈を削除した状態で変換されます。
|
10.
[OK]をクリックします。
[画像形式でエクスポート]ダイアログボックスに戻ります。
11.
[保存]をクリックします。
文書がJPEG文書としてエクスポートされます。
|
メモ
|
|
保存後、次のダイアログボックスが表示された場合は、更新処理を選択して、[OK]をクリックします。
[チェックアウト中の文書の確認]ダイアログボックス
[共有文書の更新]ダイアログボックス
[システム設定]で[文書を編集中のアプリケーション終了後に、自動的にチェックインする]にチェックマークを付けていない場合は、手動でチェックイン/チェックアウトの操作を行う必要があります。
[ファイル]メニュー > [オプション] > [システム設定] > [Browser] > [共有文書の管理] > [文書を編集中のアプリケーション終了後に、自動的にチェックインする]
|