imageRUNNER ADVANCEのカスタムメニューにマイボタンを登録する
imageRUNNER ADVANCEのカスタムメニューのマイボタンを押すと、スキャンしたデータがDesktopのライブラリーに格納されるように設定できます。
|
メモ
|
|
1つのユーザーアカウントから同じデバイスに対して、複数のマイボタンを登録できません。
|
マイボタンを登録する
imageRUNNER ADVANCEのカスタムメニューにマイボタンを登録します。
|
メモ
|
|
デバイスのカスタムメニューの設定で、[カスタムメニューの使用制限]の[共有ボタンの登録]が[OFF]になっている場合、そのデバイスのカスタムメニューにマイボタンは登録できません。
|
1.
[ファイル]メニュー > [ツール] > [マイボタンの設定] > [作成]を選択します。
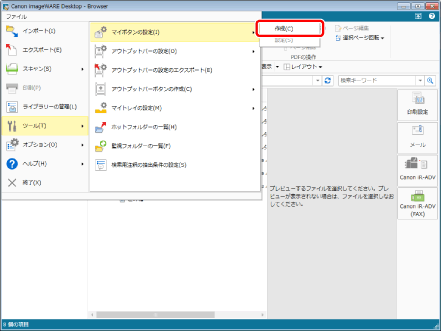
[スキャン文書の送信先の設定]ウィザードが表示されます。
2.
表示されている内容を確認して、[次へ]をクリックします。
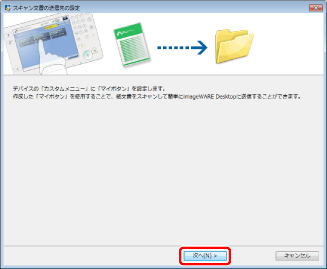
3.
[フォルダー名]に、デバイスでスキャンした画像データの最終的な転送先フォルダーを設定して、[次へ]をクリックします。
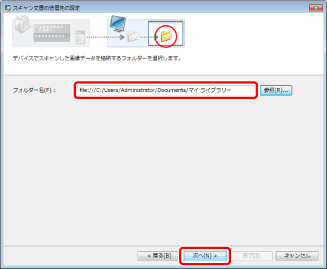
4.
マイボタンを設定するデバイスを指定して、[次へ]をクリックします。
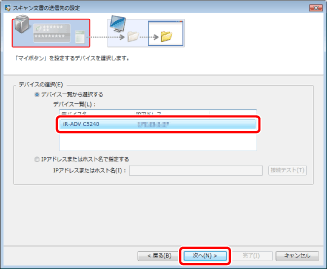
デバイスの設定画面で表示される項目は、次のとおりです。
|
[デバイスの選択]
|
「マイボタン」を設定するデバイスを選択します。
|
|
[デバイス一覧から選択する]
|
[デバイス一覧]に表示されているデバイスから選択します。
|
|
[デバイス一覧]
|
設定可能なデバイスが表示されます。
|
|
[IPアドレスまたはホスト名で指定する]
|
IPアドレス、またはホスト名を入力してデバイスを指定します。
|
|
[IPアドレスまたはホスト名]
|
IPアドレス、またはホスト名を入力します。
|
|
[接続テスト]
|
デバイスへの接続を確認します。
|
|
メモ
|
|
デバイスの認証とコンピューターの認証情報が異なる場合は、デバイスへのログイン情報ダイアログボックスが表示されます。次のいずれかを入力して、ログインしてください。
[ユーザー名]/[パスワード]/[ログイン先]
[部門ID]/[暗証番号]
[デバイス一覧]には、IPPポートのプリンターは表示されません。
IPアドレスが重複するデバイスについては、そのうちのいずれか1つのみが[デバイス一覧]に表示されます。
設定をしているコンピューターとデバイスは接続されているが、[デバイスの選択]に表示されない場合は、次の操作を試してみてください。
時間をあける
デバイスの起動直後は、接続できない場合があります。
操作パネルからデバイスにログイン
ログインできない場合、認証サーバーが機能していない可能性があります。
それでも改善されない場合は、管理者、またはサポートセンターにお問い合わせください。
|
5.
デバイスのカスタムメニューに登録する内容を設定して、[スキャン設定]をクリックします。
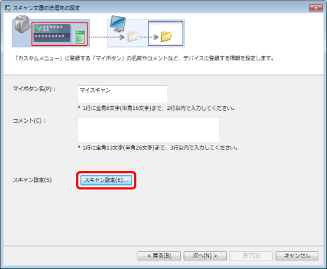
デバイスのカスタムメニューの設定画面で表示される項目は、次のとおりです。
|
[マイボタン名]
|
1行に全角8文字(半角16文字)、2行以内で入力します。
|
|
[コメント]
|
1行に全角13文字(半角26文字)、3行以内で入力します。
|
|
[スキャン設定]
|
[スキャン設定]ダイアログボックスが表示されます。
|
6.
スキャンの詳細を設定して、[OK]をクリックします。
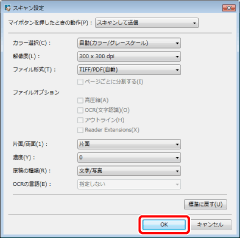
[スキャン設定]ダイアログボックスで設定可能な項目は、次のとおりです。
|
[マイボタンを押したときの動作]
|
マイボタンを押したときの動作を選択します。
|
|
[スキャンして送信]
|
設定画面を表示せずにスキャンしてデータを送信するように設定します。
|
|
[設定画面を表示]
|
設定画面が表示されるように設定します。
|
|
[設定内容の確認画面を表示]
|
設定内容の確認画面が表示されるように設定します。
|
|
[カラー選択]
|
スキャンを実行するときのカラーを選択します。
|
|
[自動(カラー/グレースケール)]
|
カラーとグレースケールを自動的に切り替えます。
|
|
[自動(カラー/白黒2値)]
|
カラーと白黒2値を自動的に切り替えます。
|
|
[フルカラー]
|
フルカラーでスキャンします。
|
|
[グレースケール]
|
グレースケールでスキャンします。
|
|
[白黒2値]
|
白黒2値でスキャンします。
|
|
[解像度]
|
スキャンの解像度を選択します。
|
|
[100 x 100 dpi]
|
スキャンの解像度を[100 x 100 dpi]に設定します。
|
|
[150 x 150 dpi]
|
スキャンの解像度を[150 x 150 dpi]に設定します。
|
|
[200 x 200 dpi]
|
スキャンの解像度を[200 x 200 dpi]に設定します。
|
|
[300 x 300 dpi]
|
スキャンの解像度を[300 x 300 dpi]に設定します。
|
|
[600 x 600 dpi]
|
スキャンの解像度を[600 x 600 dpi]に設定します。
|
|
[ファイル形式]
|
スキャン画像のファイル形式を選択します。
|
|
[TIFF/PDF(自動)]
|
TIFFとPDFを自動的に切り替えます。
|
|
[TIFF/XPS(自動)]
|
TIFFとXPSを自動的に切り替えます。
|
|
[TIFF/JPEG(自動)]
|
TIFFとJPEGを自動的に切り替えます。
|
|
[PDF]
|
PDF文書で保存します。
|
|
[XPS]
|
XPS文書で保存します。
|
|
[OOXML(PowerPoint)]
|
OOXML-POWERPOINT文書で保存します。
|
|
[OOXML(Word)]
|
OOXML-WORD文書で保存します。
|
|
[JPEG]
|
JPEG文書で保存します。
|
|
[TIFF]
|
TIFF文書で保存します。
|
|
[ページごとに分割する]
|
ページごとに分割するように設定します。
|
|
[ファイルオプション]
|
ファイル形式のオプション設定をします。
|
|
[高圧縮]
|
スキャン文書を高圧縮したPDF文書として保存します。
|
|
[OCR(文字認識)]
|
OCR(文字認識)を利用して、サーチャブルPDF文書として保存します。
|
|
[アウトライン]
|
テキストや線画をアウトライン化したPDF文書として保存します。
|
|
[Reader Extensions]
|
Reader Extensions付きのPDF文書として保存します。
|
|
[片面/両面]
|
読み取り方法を選択します。
|
|
[片面]
|
片面のみスキャンするように設定します。
|
|
[両面(左右開き)]
|
両面(左右開き)でスキャンするように設定します。
|
|
[両面(上下開き)]
|
両面(上下開き)でスキャンするように設定します。
|
|
[濃度]
|
スキャン濃度を設定します。
[-4]/[-3]/[-2]/[-1]/[0]/[1]/[2]/[3]/[4]の9段階から濃度を選択します。
|
|
[原稿の種類]
|
原稿の種類を選択します。
|
|
[文字/写真]
|
文字と写真で構成された原稿の場合に指定します。
|
|
[写真]
|
写真原稿の場合に指定します。
|
|
[文字]
|
文字原稿の場合に指定します。
|
|
[OCRの言語]
|
OCR機能を使うときの言語を指定します。
|
|
[標準に戻す]
|
すべての設定を標準の設定に戻します。
|
デバイスのカスタムメニューの設定画面に戻ります。
|
メモ
|
|
[スキャン設定]ダイアログボックスの設定項目として、デバイスで設定可能な項目のうち、よく使用する項目が準備されています。
使用しているデバイスによっては、[OOXML(Word)]は表示されないことがあります。
|
7.
[次へ]をクリックします。
8.
転送用フォルダーを設定して、[次へ]をクリックします。
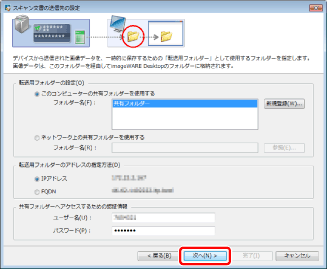
転送用フォルダーの設定画面で設定可能な項目は、次のとおりです。
|
[転送用フォルダーの設定]
|
最終的な転送先フォルダーへの転送を行うために、スキャン文書を一度受信するフォルダーを設定します。
|
|
[このコンピューターの共有フォルダーを使用する]
|
設定をしているコンピューターの共有フォルダーを使用する場合に選択します。
|
|
[新規登録]
|
使用するフォルダーを指定して、共有フォルダーを新規に登録します。
|
|
[ネットワーク上の共有フォルダーを使用する]
|
ネットワーク上の共有フォルダーを使用する場合に選択します。
|
|
[転送用フォルダーのアドレスの指定方法]
|
スキャン文書の送信先のアドレス形式を指定します。
|
|
[IPアドレス]
|
転送用のフォルダーのホスト情報をIPアドレスで登録します。
|
|
[FQDN]
|
転送用のフォルダーのホスト情報をFQDNで登録します。
|
|
[共有フォルダーへアクセスするための認証情報]
|
共有フォルダーへアクセスするための認証情報を入力します。
|
|
[ユーザー名]
|
共有フォルダーにアクセスするためのユーザー名を入力します。
|
|
[パスワード]
|
共有フォルダーにアクセスするためのパスワードを入力します。
|
マイボタン登録完了画面が表示されます。
|
メモ
|
|
ここで指定する転送用フォルダーは共有設定されている必要があります。フォルダーの共有設定方法は、次のとおりです。
1. 共有設定するフォルダーを選択して、右クリックメニュー > [共有] > [特定のユーザー]をクリックします。
2. [ファイルの共有]ダイアログボックスで、共有するユーザーとアクセス許可のレベルを設定します。
これらの共有設定や変更は、その権限を持ったユーザーで実行してください。詳細については、Windowsのマニュアルを参照してください。
共有設定したフォルダーが転送用フォルダーとして使用できない場合には、次の手順を試してください。手順と同様になる場合には、Windowsの設定に問題がある可能性があります。詳細については、Windowsのマニュアルを参照してください。
1. Windowsエクスプローラーのアドレスバーに「\\コンピューター名」、または「\\コンピューターのIPアドレス」を入力します。
2. 設定されている共有フォルダーが表示されます。
3. 転送用フォルダーに設定する共有フォルダーを開きます。
4. ネットワークエラー0x80070035が表示されます。
次のフォルダーは転送用フォルダーとして指定できません。
ごみ箱
CD-ROM、DVD-ROM、RAMディスク、リムーバブルデバイス
C:\Users、C:\WINDOWS、C:\Program Files、C:\ProgramData、およびこれらのフォルダー以下の全フォルダー
すでにホットフォルダー、またはマイトレイの転送元として登録済みのフォルダー
すでにマイボタンに登録されている転送用フォルダー
すでに登録済みの転送先フォルダーから「file:///」、または「file:」を除いたパスが一致するフォルダー
すでにライブラリーとして登録済みのフォルダー
|
9.
[終了]をクリックします。
マイボタンの登録を変更する
imageRUNNER ADVANCEのカスタムメニューに登録したマイボタンを変更します。
1.
[ファイル]メニュー > [ツール] > [マイボタンの設定] > [設定] > (マイボタン名) > [変更]を選択します。
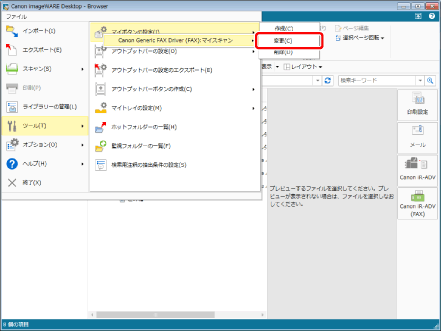
[スキャン文書の送信先の設定]ウィザードが表示されます。
2.
表示されている内容を確認して、[次へ]をクリックします。
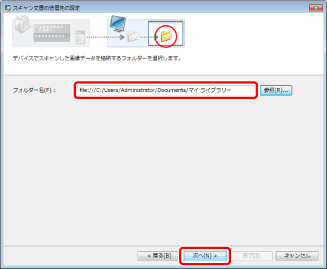
3.
変更する項目を表示して、設定を変更します。
設定項目の詳細については、次を参照してください。
マイボタンを削除する
imageRUNNER ADVANCEのカスタムメニューに登録したマイボタンを削除します。
1.
[ファイル]メニュー > [ツール] > [マイボタンの設定] > [設定] > (マイボタン名) > [削除]を選択します。
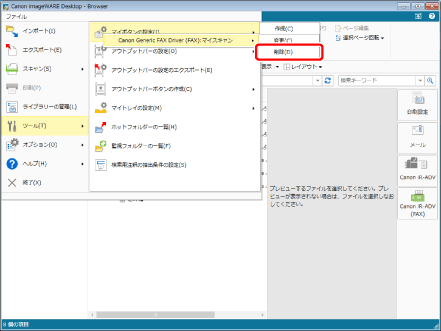
確認メッセージが表示されます。
2.
[はい]をクリックします。
マイボタンが削除されます。
|
メモ
|
|
登録したマイボタンはDesktop Browserから削除されますが、imageRUNNER ADVANCEのカスタムメニューのボタンは削除されません。
|