文書/フォルダーを移動したい
既存の文書/フォルダーを別のライブラリーやフォルダーに移動できます。
フォルダーを移動すると、フォルダー内の文書も移動します。
|
メモ
|
||||||
|
ファイルリストビューウィンドウで選択した文書のプレビューが生成されている途中は、文書を移動できません。
移動先に同名の文書/フォルダーが存在していて、上書き保存をしない場合は、元の文書名/フォルダー名の末尾に(2)、(3)などが付加された名前で保存されます。
[同じ名前の文書/フォルダーの移動/コピー時の操作を選択する]にチェックマークが付いている場合、同名の文書/フォルダーが移動先に存在すると、[文書の上書きの確認]ダイアログボックスが表示されます。上書き保存する場合、[上書きせずに「現在の文書」と「新しい文書」の両方を保持する]にチェックマークを付けずに、[はい]、または[すべてに適用]をクリックします。
[ファイル]メニュー > [オプション] > [システム設定] > [Browser] > [文書の編集/操作] > [同じ名前の文書/フォルダーの移動/コピー時の操作を選択する]
文書の場合、文書の送信先フォルダーを使用して移動できます。
文書/フォルダーの移動を実行した場合、プロパティーの内容、およびメモは次のように設定されます。
「読み取り専用」などの属性(Windows)が設定された文書を移動した場合、これらの属性は無効になります。
|
ドラッグ&ドロップで移動する
|
メモ
|
|
移動先が別のライブラリーの場合は、文書/フォルダーは移動されずにコピーが作成されます。[Shift]キーを押しながら操作した場合は移動となります。
Desktopのフォルダーショートカットアイコン(*.iwlf)上に文書/フォルダーをドラッグして移動できます。
|
1.
ナビゲーションウィンドウ、またはファイルリストビューウィンドウで、移動する文書/フォルダーを選択します。
2.
文書/フォルダーをドラッグして、移動先にドロップします。
ドロップした場所に文書/フォルダーが移動します。
|
メモ
|
|
[バージョンの作成]が設定されている、移動元とは異なるライブラリーに文書を含むフォルダーを移動する場合は、[バージョンコメントの入力]ダイアログボックスが表示されます。[バージョンコメントの入力]ダイアログボックスを非表示にできます。詳細は次を参照してください。
移動元と移動先が同じライブラリー内の場合は、[文書の登録]ダイアログボックス、および[バージョンコメントの入力]ダイアログボックスは表示されません。
[ドラッグ操作時に文書を移動するかコピーするかを確認する]にチェックマークが付いている場合、移動、またはコピーを選択するメニューが表示されます。文書を移動する場合は、[ここに移動]を選択します。
[ファイル]メニュー > [オプション] > [システム設定] > [Browser] > [文書の編集/操作] > [ドラッグ操作時に文書を移動するかコピーするかを確認する]
|
カット&ペーストで移動する
1.
ナビゲーションウィンドウ、またはファイルリストビューウィンドウで、移動する文書/フォルダーを選択します。
2.
リボンの  (切り取り)をクリックします。
(切り取り)をクリックします。
 (切り取り)をクリックします。
(切り取り)をクリックします。または、右クリックして[切り取り]を選択します。
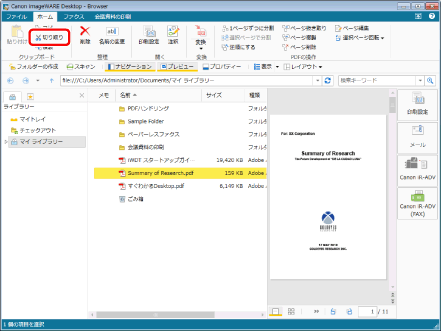
|
メモ
|
|
ツールバーのツールボタンでも同じ操作ができます。Desktop Browserのツールバーにツールボタンが表示されていない場合は、次を参照して表示させてください。
|
3.
ナビゲーションウィンドウ、またはファイルリストビューウィンドウで移動先のライブラリー、またはフォルダーを選択します。
4.
リボンの  (貼り付け)をクリックします。
(貼り付け)をクリックします。
 (貼り付け)をクリックします。
(貼り付け)をクリックします。または、右クリックして[貼り付け]を選択します。
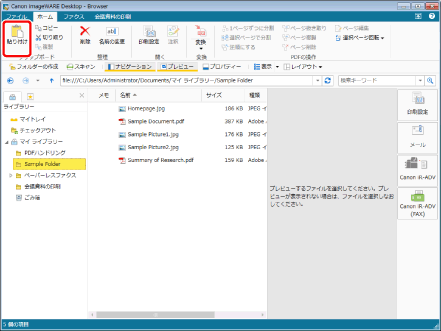
選択した場所に文書/フォルダーが移動します。
|
メモ
|
|
[バージョンの作成]が設定されている、移動元とは異なるライブラリーに移動する場合は、[バージョンコメントの入力]ダイアログボックスが表示されます。[バージョンコメントの入力]ダイアログボックスを非表示にできます。詳細は次を参照してください。
移動元と移動先が同じライブラリー内の場合は、[文書の登録]ダイアログボックス、および[バージョンコメントの入力]ダイアログボックスは表示されません。
ツールバーのツールボタンでも同じ操作ができます。Desktop Browserのツールバーにツールボタンが表示されていない場合は、次を参照して表示させてください。
|