PDF文書のページ順序を逆順にしたい
Desktop Browserでライブラリーに保管されているPDF文書のページ順序を逆順にできます。
|
重要
|
|
Reader Extensions付きPDF文書の場合、ページ順序を逆順にするとReader Extensions機能は削除されます。
PDF/A形式に準拠したPDF文書の場合、ページ順序を逆順にするとPDF/A形式に準拠しない文書になります。
|
|
メモ
|
|
複数の文書を同時に逆順にできません。
次の文書はページ順序を逆順にできません。
チェックアウトフォルダー、ごみ箱内の文書
アクセス権限のないフォルダー内の文書
Desktop Editorの注釈モードで編集中の文書
暗号化された文書
パスワード付きの文書
「読み取り専用」などの属性(Windows)が設定されたPDF文書の場合、ページ順序を逆順にするとこれらの属性は無効になります。
|
ファイルリストビューウィンドウで逆順にする
1.
ファイルリストビューウィンドウで、ページの順序を逆順にするPDF文書を選択します。
2.
リボンの  (逆順にする)をクリックします。
(逆順にする)をクリックします。
 (逆順にする)をクリックします。
(逆順にする)をクリックします。または、ファイルリストビューウィンドウで右クリックして[PDF文書のページ順序を逆にする]を選択します。
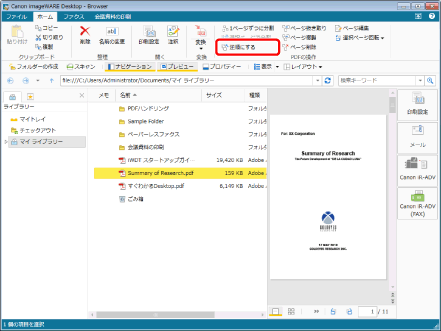
PDF文書のページが逆順に並び替えられます。
|
メモ
|
|
確認メッセージが表示された場合は、[はい]をクリックします。
ツールバーのツールボタンでも同じ操作ができます。Desktop Browserのツールバーにツールボタンが表示されていない場合は、次を参照して表示させてください。
|
ページ編集モードで逆順にする
1.
ファイルリストビューウィンドウで、ページ順序を逆順にするPDF文書を選択します。
2.
リボンの  (ページ編集)をクリックします。
(ページ編集)をクリックします。
 (ページ編集)をクリックします。
(ページ編集)をクリックします。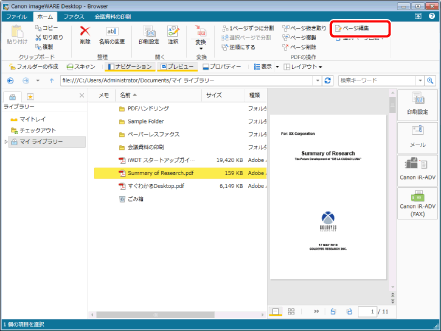
ページ編集モードが起動し、リボンに[ページ編集]タブが表示されます。
|
メモ
|
|
確認メッセージが表示された場合は、[はい]をクリックします。
ページ編集モードの起動方法の詳細については、次を参照してください。
ツールバーのツールボタンでも同じ操作ができます。Desktop Browserのツールバーにツールボタンが表示されていない場合は、次を参照して表示させてください。
|
3.
リボンの  (逆順にする)をクリックします。
(逆順にする)をクリックします。
 (逆順にする)をクリックします。
(逆順にする)をクリックします。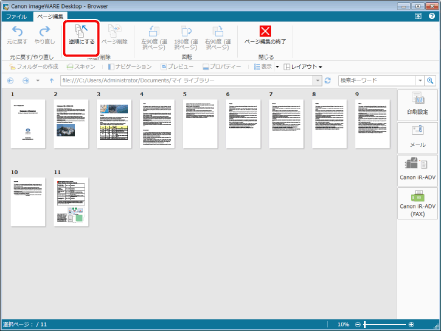
PDF文書のページが逆順に並び替えられます。
|
メモ
|
|
リボンの
 (元に戻す)/ (元に戻す)/  (やり直し)を使用すると、最大12回分の操作を元に戻し、やり直すことができます。 (やり直し)を使用すると、最大12回分の操作を元に戻し、やり直すことができます。ツールバーのツールボタンでも同じ操作ができます。Desktop Browserのツールバーにツールボタンが表示されていない場合は、次を参照して表示させてください。
|
4.
リボンの  (ページ編集の終了)をクリックします。
(ページ編集の終了)をクリックします。
 (ページ編集の終了)をクリックします。
(ページ編集の終了)をクリックします。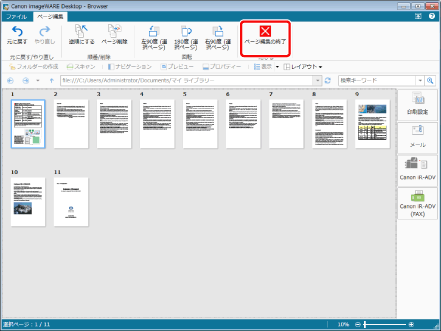
確認メッセージが表示されます。
5.
[はい]をクリックします。