imageRUNNER ADVANCEのアドレス帳を使用する
Desktopの[ファクス送信設定]ダイアログボックスを使用してファクスを送信する際に、imageRUNNER ADVANCEのアドレス帳を使用できます。
|
メモ
|
|
imageRUNNER ADVANCEのアドレス帳を使ってファクスを送信するには、アドレス帳を使用するデバイス上で、次の操作が必要です。
Desktop Communicatorのインストール
Desktop Communicatorの認証情報設定
Desktop Communicatorの開始
また、IPファクス用のアドレスをimageRUNNER ADVANCEのアドレス帳から取得するには、imageRUNNER ADVANCEにバージョン3.1.0以降のDesktop Communicatorがインストールされている必要があります。バージョンが3.0.0以前の場合、宛先名だけが取得されます。
Desktop Communicatorの操作については、次を参照してください。
Desktop Communicatorのインストール(管理者ガイド)
IPファクスでファクス送信するためには、使用しているデバイスがIPファクス機能に対応している必要があります。
その他の送信先の設定方法については、次を参照してください。
アドレスを取得する際に、デバイス側の設定によっては、デバイスのIPアドレスの入力が必要となる場合があります。デバイスのIPアドレスは、Desktop Monitor Setupで確認できます。
|
1.
[ファクス送信設定]ダイアログボックスの[アドレス帳]のプルダウンリストから、[デバイスのアドレス帳]を選択します。
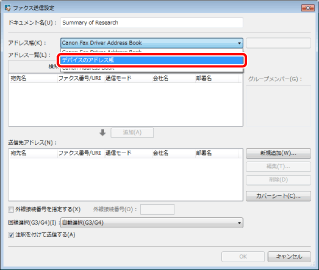
2.
[アドレス帳の取得]をクリックします。
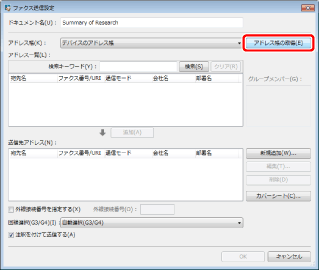
[アドレス帳の取得]ダイアログボックスが表示されます。
3.
[デバイスから取得する]を選択し、必要に応じて[アクセス番号]を入力します。
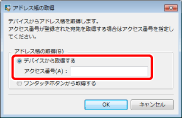
ワンタッチボタンのアドレスを使用する場合は、[ワンタッチボタンから取得する]を選択します。
|
メモ
|
|
[アクセス番号]にはデバイス側でアドレス帳に設定したアクセス番号を入力します。
デバイス側でアクセス番号管理が行われていない場合は、[デバイスから取得する]を選択して、アクセス番号には何も入力せずに[OK]をクリックします。
|
4.
[OK]をクリックします。
[パスワードの入力]ダイアログボックスが表示されます。
5.
パスワードを入力して、[OK]をクリックします。
|
メモ
|
|
初期設定ではパスワードは次のように設定されています。
DtComm7654321
パスワードが不明な場合は、デバイスの管理者にお問い合わせください。
不正なパスワードの入力を3回繰り返すと、[パスワードの入力]ダイアログボックスが閉じ、アドレス帳を取得せずに[ファクス送信設定]ダイアログボックスに戻ります。
パスワードの長さは半角英数字8文字以上を推奨します。また、最大16文字まで入力できます。
|
6.
[アドレス一覧]でアドレスを選択して、[追加]をクリックします。
または、[アドレス一覧]でアドレスをダブルクリックします。
[送信先アドレス]に選択した送信先アドレスが表示されます。
|
メモ
|
|
[アドレス一覧]で複数のアドレスを選択した場合は、[追加]をクリックします。
[検索キーワード]にキーワードを入力すると、[アドレス一覧]に検索結果が表示されます。[クリア]をクリックすると検索結果がクリアされます。
[送信先アドレス]に追加されたアドレスを選択して[編集]をクリックすると、[送信先アドレスの編集]ダイアログボックスが表示され、選択したアドレスを編集できます。
[送信先アドレス]に追加されたアドレスを選択して[削除]をクリックすると、選択したアドレスが削除されます。
[アドレス一覧]、および[送信先アドレス]のリスト項目名をクリックして、一覧の内容を昇順、または降順に並べ替えられます。
|
7.
必要に応じて、その他の送信先アドレスを設定します。