Excelで作成したアドレス帳を使用する
Desktopの[ファクス送信設定]ダイアログボックスを使用してファクスを送信する際に、Excelで作成したアドレス帳を使用できます。
|
メモ
|
|
アドレス帳に使用できるファイル形式は次のとおりです。
Excel(.xlsx/.xlsm/.xlsb/.xls)
CSV(.csv)
その他の送信先の設定方法については、次を参照してください。
IPファクスでファクス送信するためには、使用しているデバイスがIPファクス機能に対応している必要があります。
|
1.
Excelで作成したアドレス帳を準備します。

アドレス帳の各列に入力するアドレス項目は次のとおりです。
|
A列
|
宛先名
|
|
B列
|
会社名
|
|
C列
|
部署名
|
|
D列
|
ファクス番号1
|
|
E列
|
ファクス番号2
|
|
F列
|
IPファクスの[通信モード]に対応する、次の番号を入力します。
1:イントラネット
2:NGN
3:NGNマイナンバー
4:VoIPゲートウェイ
|
|
G列
|
IPファクスの[ファクス番号/URI]に対応する、次の番号を入力します。
0:ファクス番号
1:URI
|
|
H列
|
IPファクス番号を120文字以内で入力します。
|
|
メモ
|
|
Excelのアドレス帳で、最初の行はヘッダーになります。ヘッダーはアドレスとして読み込まれません。
各列の[セルの書式設定]は[文字列]に設定してください。
G3/G4ファクスの場合、D列の入力は必須です。また、F~H列は入力しなくても構いません。
IPファクスの場合、F~H列の入力は必須です。
ファクス番号1、ファクス番号2、IPファクス番号のうち、アドレス帳に複数の番号が含まれている場合、アドレスは[アドレス一覧]に複数行に分かれて表示されます。
F列に「1」(イントラネット)以外を入力した場合は、G列に「0」(ファクス番号)を入力してください。
|
2.
[ファクス送信設定]ダイアログボックスの[アドレス帳]プルダウンリストから、[Canon Address Book]を選択します。
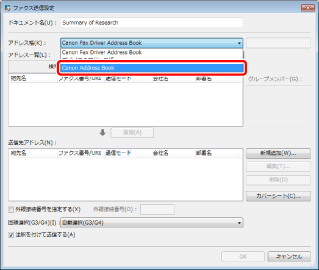
3.
[参照]をクリックします。
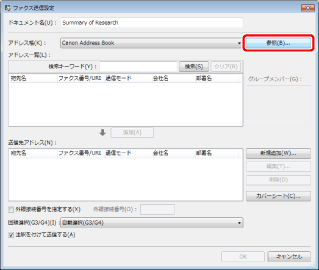
[ファイルを開く]ダイアログボックスが表示されます。
4.
アドレス帳に読み込むファイルを選択して、[開く]をクリックします。
選択したファイルが読み込まれ、アドレスが[アドレス一覧]に表示されます。
|
メモ
|
|
複数のシートを持つExcelファイルを選択した場合、[シートの選択]ダイアログボックスでアドレス帳として使用するシートを選択します。
作成したアドレス帳をExcelで開いている場合、アドレス帳を読み込めません。
|
5.
[アドレス一覧]でアドレスを選択して、[追加]をクリックします。
または、[アドレス一覧]でアドレスをダブルクリックします。
[送信先アドレス]に選択した送信先アドレスが表示されます。
|
メモ
|
|
[アドレス一覧]で複数のアドレスを選択した場合は、[追加]をクリックします。
[検索キーワード]にキーワードを入力すると、[アドレス一覧]に検索結果が表示されます。[クリア]をクリックすると検索結果がクリアされます。
[送信先アドレス]に追加されたアドレスを選択して[編集]をクリックすると、[送信先アドレスの編集]ダイアログボックスが表示され、選択したアドレスを編集できます。
[送信先アドレス]に追加されたアドレスを選択して[削除]をクリックすると、選択したアドレスが削除されます。
[アドレス一覧]、および[送信先アドレス]のリスト項目名をクリックして、一覧の内容を昇順、または降順に並べ替えられます。
|
6.
必要に応じて、その他の送信先アドレスを設定します。