Desktop Editor画面でプレビューしてファクスを送信する
Desktop Browser画面の印刷設定ボタン、またはファクスアウトプットボタンを使用すると、Desktop Editor画面で送信画像のプレビューを確認し、ファクス送信するページを指定できます。
|
メモ
|
|
Desktop Browser画面のアウトプットバーからファクスを送信するには、アウトプットバーにファクスアウトプットボタンを登録しておく必要があります。また、ファクスアウトプットボタンを使用してDesktop Editor画面でプレビューを確認するには、ファクスアウトプットボタンの設定で[ファクス送信時にEditorでプレビューを確認する]が選択されている必要があります。ボタンの登録方法、設定方法については、次を参照してください。
せいとんファクスと連携してドキュメント名からファクス番号を取得して送信できます。詳細は次を参照してください。
文書のプロパティーからファクス番号を取得して送信できます。詳細は次を参照してください。
ファクスアウトプットボタンに登録されているファクスについて、Windowsのファクスのプロパティー画面でファクス名を変更した場合、ファクスアウトプットボタンを使用したファクス送信ができなくなります。
フォルダーを選択した場合、フォルダー内の文書がファクス送信されます。
幅/高さのいずれかが482.6 mm(19 インチ)を超えるイメージをファクス送信する場合、482.6 mm(19 インチ)以内に収まるように、縦横比を等倍で縮小してファクス送信されます。
出力用紙サイズの設定で用紙サイズが指定されている場合、指定された用紙サイズに収まるようにイメージが縮小されます
出力用紙サイズの設定で[自動(サイズ)]が選択されている場合、[イメージを縮小する用紙サイズ]で指定された用紙サイズに合わせてイメージが縮小されます。ただし、イメージの形状によっては、指定された用紙サイズと、印刷時に選ばれる用紙サイズが異なる場合があります
[ファイル]メニュー > [オプション] > [システム設定] > [共通設定] > [インポート] > [イメージを縮小する用紙サイズ]
出力用紙が混在している場合(例:A4/A3)、大きいほうの用紙サイズに合わせてイメージが縮小されます
イメージに解像度の情報が含まれていない場合、96 dpi換算でイメージを縮小します
IPファクスでファクス送信するためには、使用しているデバイスがIPファクス機能に対応している必要があります。
|
Desktop Editorでファクス送信する
[ファクス送信]ダイアログボックスを使用すると、送信ページなどを指定して文書をファクス送信できます。
1.
ファイルリストビューウィンドウで、ファクスする文書/フォルダーを選択します。
2.
または、次のいずれかの操作を行います。
文書/フォルダーを  (印刷設定ボタン)にドラッグ&ドロップ
(印刷設定ボタン)にドラッグ&ドロップ
文書/フォルダーを  (ファクスアウトプットボタン)にドラッグ&ドロップ
(ファクスアウトプットボタン)にドラッグ&ドロップ
文書、またはフォルダーを右クリックで選択して、 (印刷設定ボタン)、または
(印刷設定ボタン)、または  (ファクスアウトプットボタン)にドラッグ&ドロップした際に表示されるメニューで[複数文書の順序設定]を選択
(ファクスアウトプットボタン)にドラッグ&ドロップした際に表示されるメニューで[複数文書の順序設定]を選択
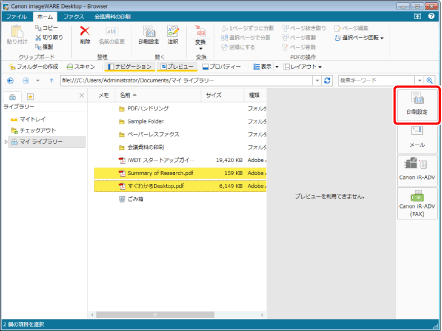
1つの文書を選択した場合は、Desktop Editorが起動して、ファクスする文書のプレビューが表示されます。この場合は、手順5へ進みます。
複数の文書、またはフォルダーを選択した場合は、[複数文書の順序設定]ダイアログボックスが表示されます。この場合は、手順3へ進みます。
手順2で[複数文書の順序設定]を選択した場合は、手順3へ進みます。
|
メモ
|
|
選択した文書にIWB文書が含まれる場合、IWB文書にすでに設定されている印刷設定が反映されないことを確認するメッセージが表示されます。この場合は、[OK]をクリックします。[今後、このメッセージを表示しない]にチェックマークを付けると、次回よりこのメッセージは表示されません。
次の方法でも同じ操作ができます。
リボンの
 (印刷設定)をクリック (印刷設定)をクリックツールバーに表示させた
 (印刷設定)をクリック (印刷設定)をクリックリボンやツールバーに表示させたファクスアウトプットボタンの
 をクリック をクリックリボンやツールバーに表示させたファクスアウトプットボタンの
 をクリックして、[実行]を選択 をクリックして、[実行]を選択リボンやツールバーにボタンが表示されていない場合は、次を参照して表示させてください。
|
3.
[文書の処理順序]で文書を選択し、[上へ]、または[下へ]をクリックしてファクスする順序を決定します。
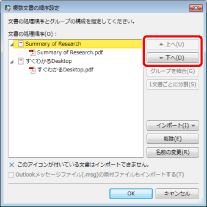
|
メモ
|
|
[複数文書の順序設定]ダイアログボックスの詳細については、次を参照してください。
|
4.
[OK]をクリックします。
Desktop Editorが起動して、ファクスする文書のプレビューが表示されます。
5.
Desktop Editor画面でプレビュー表示を確認し、リボンの  (プリンター)をクリックして、プルダウンリストから使用するファクスドライバーを選択します。
(プリンター)をクリックして、プルダウンリストから使用するファクスドライバーを選択します。
 (プリンター)をクリックして、プルダウンリストから使用するファクスドライバーを選択します。
(プリンター)をクリックして、プルダウンリストから使用するファクスドライバーを選択します。または、詳細ウィンドウの  (プリンター名)で使用するファクスドライバーを選択します。
(プリンター名)で使用するファクスドライバーを選択します。
 (プリンター名)で使用するファクスドライバーを選択します。
(プリンター名)で使用するファクスドライバーを選択します。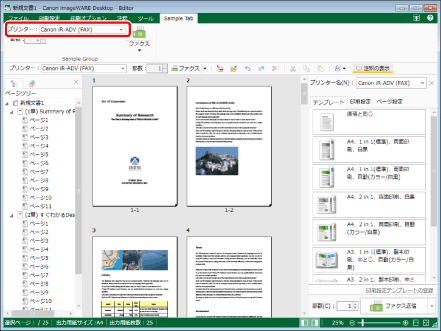
確認メッセージが表示された場合は、手順6へ進みます。
確認メッセージが表示されない場合は、手順7へ進みます。
|
メモ
|
|
使用するドライバーをプリンタードライバーからファクスドライバーに変更すると、[印刷]は自動的に[ファクス]に変わります。
詳細ウィンドウが表示されていない場合は、次を参照して表示させてください。
Desktop Editorのプレビュー画質が劣化している場合は、[システム設定]で[高画質]を選択すると改善される場合があります。
[ファイル]メニュー > [オプション] > [システム設定] > [共通設定] > [表示設定] > [プレビューに表示される画質の選択]
Desktop Editorのリボンにコマンドが表示されていない場合は、次を参照して表示させてください。
ツールバーのツールボタンでも同じ操作ができます。Desktop Editorのツールバーにツールボタンが表示されていない場合は、次を参照して表示させてください。
|
6.
[はい]をクリックします。
7.
リボンの  (ファクス)の
(ファクス)の  をクリックして、[ファクス送信ダイアログを表示]を選択します。
をクリックして、[ファクス送信ダイアログを表示]を選択します。
 (ファクス)の
(ファクス)の  をクリックして、[ファクス送信ダイアログを表示]を選択します。
をクリックして、[ファクス送信ダイアログを表示]を選択します。または、次のいずれかの操作を行います。
リボンの  (ファクス送信ダイアログ)をクリック
(ファクス送信ダイアログ)をクリック
 (ファクス送信ダイアログ)をクリック
(ファクス送信ダイアログ)をクリックリボンの  (印刷)をクリック
(印刷)をクリック
 (印刷)をクリック
(印刷)をクリック詳細ウィンドウの 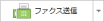 の
の  をクリックして、[ファクス送信ダイアログを表示]を選択
をクリックして、[ファクス送信ダイアログを表示]を選択
[ファイル]メニュー > [印刷]を選択
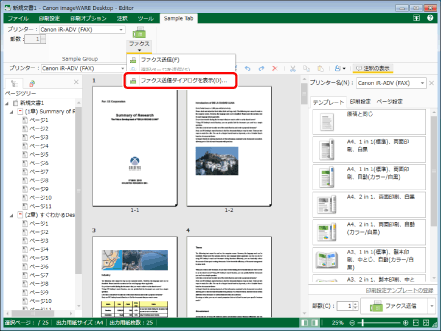
[ファクス送信]ダイアログボックスが表示されます。
|
メモ
|
|
次のいずれかの操作を行った場合は、[ファクス送信設定]ダイアログボックスが表示されます。その場合は、手順12へ進みます。
リボンの
 (ファクス)の (ファクス)の  、または詳細ウィンドウの 、または詳細ウィンドウの リボンの
 (ファクス)の (ファクス)の  、または詳細ウィンドウの 、または詳細ウィンドウの ただし、[印刷/ファクス送信ダイアログを表示する]のチェックマークが外れている場合に、注釈を非表示にした状態で操作を行った場合は、確認メッセージが表示されます。注釈を含めてファクス送信する場合は、[注釈を付けて印刷]をクリックします。
[印刷/ファクス送信ダイアログを表示する]にチェックマークが付いている場合は、[ファクス送信]ダイアログボックスが表示されます。その場合は、手順8へ進みます。
[ファイル]メニュー > [オプション] > [システム設定] > [共通設定] > [印刷/ファクス] > [印刷/ファクス送信ダイアログを表示する]
Desktop Editorのリボンにコマンドが表示されていない場合は、次を参照して表示させてください。
ツールバーのツールボタンでも同じ操作ができます。Desktop Editorのツールバーにツールボタンが表示されていない場合は、次を参照して表示させてください。
|
8.
ファクスを送信するページを指定する場合は、[対象]で[印刷ページ]を選択し、表示される[範囲]で送信ページを指定します。
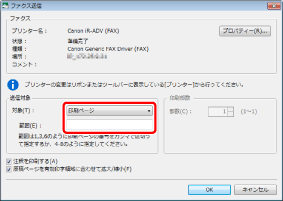
ページ番号は、次の形式で範囲指定を行います。
aページから最終ページまでを送信する場合:a-
(a:送信開始ページ番号)
先頭ページからbページまでを送信する場合:-b
(b:送信終了ページ番号)
連続したページ番号を指定する場合:a-b
(a:送信開始ページ番号、b:送信終了ページ番号)
連続しないページ番号を指定する場合:c,d
(c,d:送信するページ番号をカンマで区切ります)
|
メモ
|
|
[範囲]の入力順は、送信順序ではありません。「1,2」と入力しても「2,1」と入力しても、送信順序は「1,2」となります。
|
9.
注釈を含めてファクス送信する場合は、[注釈を印刷する]にチェックマークを付けます。
|
メモ
|
|
Desktop Editor以外で追加された注釈は、種類によっては[注釈を印刷する]にチェックマークを付けていなくても印刷される場合があります。
|
10.
有効印字領域に合わせてファクス送信する場合は、[原稿ページを有効印字領域に合わせて拡大/縮小]にチェックマークを付けます。
11.
[OK]をクリックします。
[ファクス送信設定]ダイアログボックスが表示されます。
|
メモ
|
|
送信ページのヘッダー/フッターが用紙の余白と重なる場合、確認メッセージが表示されます。メッセージ内に表示されている用紙の余白量を目安にヘッダー/フッターの位置を微調整してください。
|
12.
ファクスの送信先を設定します。
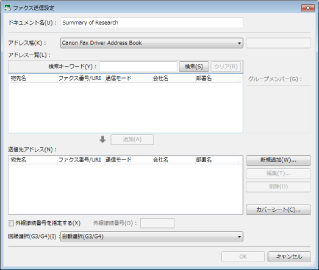
|
メモ
|
|
送信先の設定方法については、次を参照してください。
|
13.
必要に応じて、カバーシートを設定します。
|
メモ
|
|
カバーシートの設定方法については、次を参照してください。
|
14.
送信するファクスにジョブ名を付ける場合は、[ドキュメント名]に入力します。
15.
外線番号を使用してファクス送信する場合は、[外線接続番号を指定する]にチェックマークを付け、[外線接続番号]を指定します。
16.
使用する回線を指定する場合は、[回線選択(G3/G4)]プルダウンリストから選択します。
回線を指定する必要がない場合は、[自動選択(G3/G4)]を選択してください。デバイス側で決められた優先送信回線を使用してファクスを送信します。
|
メモ
|
|
IPファクスでファクス送信する場合は、本設定は無効になります。
|
17.
[OK]をクリックします。
ファクス送信が開始されます。
|
メモ
|
|
ファクス送信ジョブの状態については、次を参照してください。
|
18.
ファクス送信後、Desktop Editor画面を閉じます。
必要に応じて、画面に表示された文書を保存します。
Desktop Editorでページを選択してファクス送信する
Desktop Editorのナビゲーションウィンドウやワークウィンドウで選択したページをファクス送信できます。
1.
ファイルリストビューウィンドウで、ファクスする文書/フォルダーを選択します。
2.
または、次のいずれかの操作を行います。
文書/フォルダーを  (印刷設定ボタン)にドラッグ&ドロップ
(印刷設定ボタン)にドラッグ&ドロップ
文書/フォルダーを  (ファクスアウトプットボタン)にドラッグ&ドロップ
(ファクスアウトプットボタン)にドラッグ&ドロップ
文書、またはフォルダーを右クリックで選択して、 (印刷設定ボタン)、または
(印刷設定ボタン)、または  (ファクスアウトプットボタン)にドラッグ&ドロップした際に表示されるメニューで[複数文書の順序設定]を選択
(ファクスアウトプットボタン)にドラッグ&ドロップした際に表示されるメニューで[複数文書の順序設定]を選択
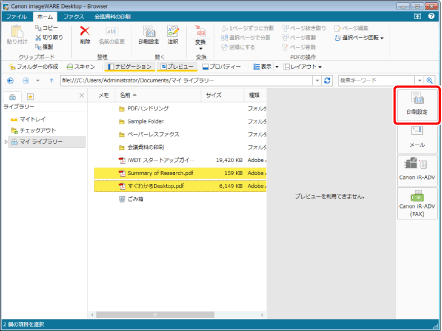
1つの文書を選択した場合は、Desktop Editorが起動して、ファクスする文書のプレビューが表示されます。この場合は、手順5へ進みます。
複数の文書、またはフォルダーを選択した場合は、[複数文書の順序設定]ダイアログボックスが表示されます。この場合は、手順3へ進みます。
手順2で[複数文書の順序設定]を選択した場合は、手順3へ進みます。
|
メモ
|
|
選択した文書にIWB文書が含まれる場合、IWB文書にすでに設定されている印刷設定が反映されないことを確認するメッセージが表示されます。この場合は、[OK]をクリックします。[今後、このメッセージを表示しない]にチェックマークを付けると、次回よりこのメッセージは表示されません。
次の方法でも同じ操作ができます。
リボンの
 (印刷設定)をクリック (印刷設定)をクリックツールバーに表示させた
 (印刷設定)をクリック (印刷設定)をクリックリボンやツールバーに表示させたファクスアウトプットボタンの
 をクリック をクリックリボンやツールバーに表示させたファクスアウトプットボタンの
 をクリックして、[実行]を選択 をクリックして、[実行]を選択リボンやツールバーにボタンが表示されていない場合は、次を参照して表示させてください。
|
3.
[文書の処理順序]で文書を選択し、[上へ]、または[下へ]をクリックしてファクスする順序を決定します。
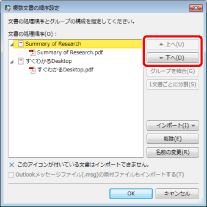
|
メモ
|
|
[複数文書の順序設定]ダイアログボックスの詳細については、次を参照してください。
|
4.
[OK]をクリックします。
Desktop Editorが起動して、ファクスする文書のプレビューが表示されます。
5.
Desktop Editor画面でプレビュー表示を確認し、リボンの  (プリンター)をクリックして、プルダウンリストから使用するファクスドライバーを選択します。
(プリンター)をクリックして、プルダウンリストから使用するファクスドライバーを選択します。
 (プリンター)をクリックして、プルダウンリストから使用するファクスドライバーを選択します。
(プリンター)をクリックして、プルダウンリストから使用するファクスドライバーを選択します。または、詳細ウィンドウの  (プリンター名)で使用するファクスドライバーを選択します。
(プリンター名)で使用するファクスドライバーを選択します。
 (プリンター名)で使用するファクスドライバーを選択します。
(プリンター名)で使用するファクスドライバーを選択します。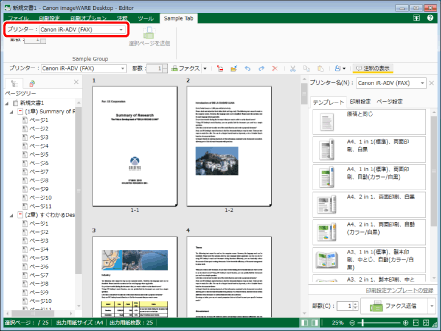
確認メッセージが表示された場合は、手順6へ進みます。
確認メッセージが表示されない場合は、手順7へ進みます。
|
メモ
|
|
使用するドライバーをプリンタードライバーからファクスドライバーに変更すると、[印刷]は自動的に[ファクス]に変わります。
詳細ウィンドウが表示されていない場合は、次を参照して表示させてください。
Desktop Editorのプレビュー画質が劣化している場合は、[システム設定]で[高画質]を選択すると改善される場合があります。
[ファイル]メニュー > [オプション] > [システム設定] > [共通設定] > [表示設定] > [プレビューに表示される画質の選択]
Desktop Editorのリボンにコマンドが表示されていない場合は、次を参照して表示させてください。
ツールバーのツールボタンでも同じ操作ができます。Desktop Editorのツールバーにツールボタンが表示されていない場合は、次を参照して表示させてください。
|
6.
[はい]をクリックします。
7.
ナビゲーションウィンドウ、またはワークウィンドウでファクス送信するページを選択します。
|
メモ
|
|
ページの選択方法については、次を参照してください。
|
8.
リボンの  (選択ページを送信)をクリックします。
(選択ページを送信)をクリックします。
 (選択ページを送信)をクリックします。
(選択ページを送信)をクリックします。または、次のいずれかの操作を行います。
リボンの  (ファクス)の
(ファクス)の  をクリックして、[選択ページを送信]を選択
をクリックして、[選択ページを送信]を選択
 (ファクス)の
(ファクス)の  をクリックして、[選択ページを送信]を選択
をクリックして、[選択ページを送信]を選択詳細ウィンドウの 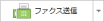 の
の  をクリックして、[選択ページを送信]を選択
をクリックして、[選択ページを送信]を選択
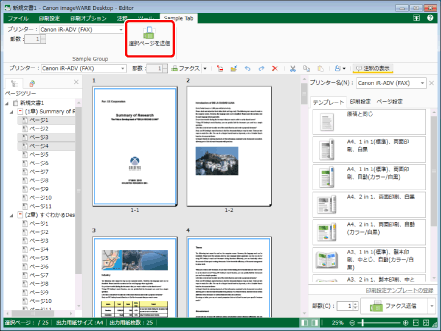
[ファクス送信設定]ダイアログボックスが表示されます。
|
メモ
|
|
[印刷/ファクス送信ダイアログを表示する]のチェックマークが外れている場合に、注釈を非表示にした状態で操作を行った場合は、確認メッセージが表示されます。注釈を含めてファクス送信する場合は、[注釈を付けて印刷]をクリックします。
[印刷/ファクス送信ダイアログを表示する]にチェックマークが付いている場合は、[ファクス送信]ダイアログボックスが表示されます。[ファクス送信]ダイアログボックスを使用してファクス送信する方法については、次を参照してください。
[ファイル]メニュー > [オプション] > [システム設定] > [共通設定] > [印刷/ファクス] > [印刷/ファクス送信ダイアログを表示する]
送信ページのヘッダー/フッターが用紙の余白と重なる場合、確認メッセージが表示されます。メッセージ内に表示されている用紙の余白量を目安にヘッダー/フッターの位置を微調整してください。
Desktop Editorのリボンにコマンドが表示されていない場合は、次を参照して表示させてください。
ツールバーのツールボタンでも同じ操作ができます。Desktop Editorのツールバーにツールボタンが表示されていない場合は、次を参照して表示させてください。
|
9.
ファクスの送信先を設定します。
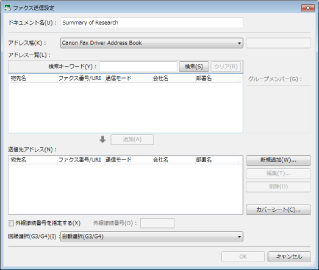
|
メモ
|
|
送信先の設定方法については、次を参照してください。
|
10.
必要に応じて、カバーシートを設定します。
|
メモ
|
|
カバーシートの設定方法については、次を参照してください。
|
11.
送信するファクスにジョブ名を付ける場合は、[ドキュメント名]に入力します。
12.
外線番号を使用してファクス送信する場合は、[外線接続番号を指定する]にチェックマークを付け、[外線接続番号]を指定します。
13.
使用する回線を指定する場合は、[回線選択(G3/G4)]プルダウンリストから選択します。
回線を指定する必要がない場合は、[自動選択(G3/G4)]を選択してください。デバイス側で決められた優先送信回線を使用してファクスを送信します。
|
メモ
|
|
IPファクスでファクス送信する場合は、本設定は無効になります。
|
14.
[OK]をクリックします。
ファクス送信が開始されます。
|
メモ
|
|
ファクス送信ジョブの状態については、次を参照してください。
|
15.
ファクス送信後、Desktop Editor画面を閉じます。
必要に応じて、画面に表示された文書を保存します。