文書を受信する
受信用のフォルダーに送信された回覧文書はマイトレイに転送されます。受信した文書は、次いずれかの方法で開けます。
なお、マイトレイへの転送に失敗した文書は、次の方法で確認できます。
文書の受信を、タスクバーの文書通知アイコンや[未読/更新文書の一覧]ウィンドウ、および通知音で通知されます。
|
メモ
|
|
通知ウィンドウには、送信の際に付与されたコメントが表示されます。
|
マイトレイから受信した文書を開く
1.
ナビゲーションウィンドウで、マイトレイを選択します。
2.
ファイルリストビューウィンドウで、受信した文書を選択します。
3.
リボンの  (開く)の
(開く)の  をクリックします。
をクリックします。
 (開く)の
(開く)の  をクリックします。
をクリックします。または、次のいずれかの操作を行います。
リボンの  (開く)の
(開く)の  をクリックして[開く]を選択
をクリックして[開く]を選択
 (開く)の
(開く)の  をクリックして[開く]を選択
をクリックして[開く]を選択リボンの  (開く)をクリック
(開く)をクリック
 (開く)をクリック
(開く)をクリック文書を右クリックして[開く]を選択
文書をダブルクリック
文書を選択して[Enter]キーを押す
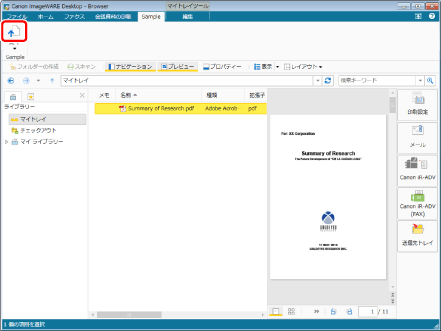
文書に関連付けられたアプリケーションが起動します。
|
メモ
|
|
Desktop Browserのリボンにコマンドが表示されていない場合は、次を参照して表示させてください。
ツールバーのツールボタンでも同じ操作ができます。Desktop Browserのツールバーにツールボタンが表示されていない場合は、次を参照して表示させてください。
|
Document Monitorのマイトレイの文書履歴から文書を開く
Document Monitorのマイトレイの文書履歴を表示して、履歴から文書を開きます。
1.
タスクバーの  (メイン)を右クリックして、[監視フォルダーの履歴]を選択します。
(メイン)を右クリックして、[監視フォルダーの履歴]を選択します。
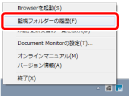
[履歴の一覧]ウィンドウが表示されます。
2.
[マイトレイの文書履歴]タブを選択します。
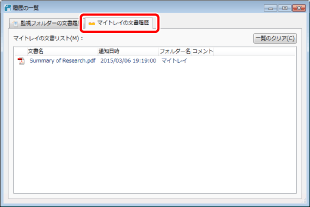
3.
[マイトレイの文書リスト]の項目を右クリックして、[文書を開く]を選択します。
文書に関連付けられたアプリケーションが起動します。
マイトレイへの転送に失敗した文書を確認する
受信用のフォルダーからの転送が失敗して、マイトレイに格納されなかった文書の保存場所を開きます。
1.
[ファイル]メニュー > [オプション] > [システム設定]を選択します。
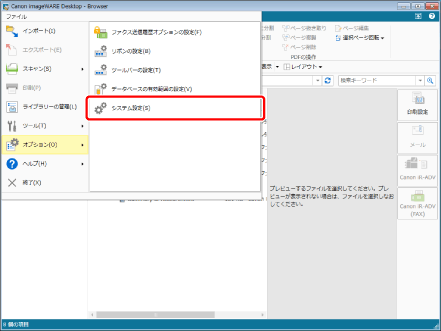
[システム設定]ダイアログボックスが表示されます。
2.
[システム設定] > [Browser] > [表示設定] > [マイトレイ]
[マイトレイに転送できなかったファイルを格納したフォルダーの場所]の[フォルダーを開く]をクリックします。
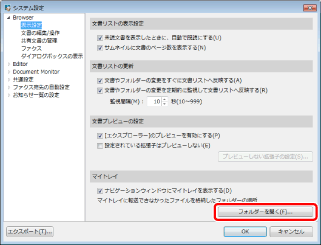
文書の保存フォルダーが開きます。
3.
格納されている文書を確認して、文書の保存フォルダーを閉じます。
4.
[OK]をクリックします。