差し込み印刷設定モードの起動と終了
ここでは、Desktop Editorの差し込み印刷設定モードの起動方法と終了方法について説明します。
起動する
ここでは、差し込み印刷設定モードの起動方法について説明します。
|
重要
|
|
データベースとの接続情報が保存されたIWB文書を開いた場合は、差し込み印刷設定モードを起動すると、自動的にデータベースに接続され、差し込みデータが更新されます。
データベースとの接続が切断されている場合は、接続されるまでデータは表示されません。
|
|
メモ
|
|
1つの差し込み印刷設定モード画面で、1つの文書を編集対象とします。
Desktop Editorの画面遷移については、次を参照してください。
|
1.
リボンの  (差し込み印刷の設定)をクリックします。
(差し込み印刷の設定)をクリックします。
 (差し込み印刷の設定)をクリックします。
(差し込み印刷の設定)をクリックします。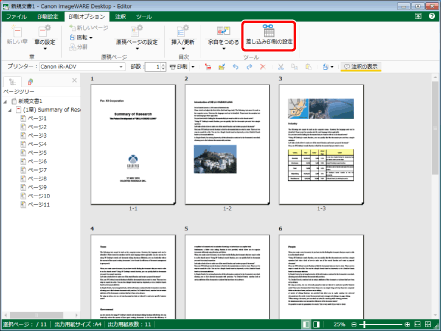
[データベースの指定]ダイアログボックスが表示されます。
すでにデータベースが登録されている場合は、差し込み印刷設定モードが起動し、リボンに[差し込み印刷]タブが表示されます。
|
メモ
|
|
ツールバーのツールボタンでも同じ操作ができます。Desktop Editorのツールバーにツールボタンが表示されていない場合は、次を参照して表示させてください。
差し込み印刷設定モードの起動中は、リボンに[差し込み印刷]タブ以外のタブは表示されません。
|
2.
[データベースファイルを指定する]を選択し、[OK]をクリックします。
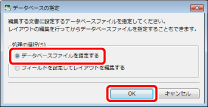
差し込み印刷設定モードが起動し、リボンに[差し込み印刷]タブが表示されます。
[データベースの接続/設定]ダイアログボックスが表示されます。
|
メモ
|
|
データベースをあとで読み込み、レイアウトだけを作成する場合、[フィールドを設定してレイアウトを編集する]を選択し、[OK]をクリックします。差し込み印刷設定モードが起動し、リボンに[差し込み印刷]タブが表示されます。
|
3.
[接続先データベース]で[参照]をクリックします。
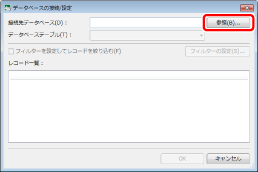
[ファイルの選択]ダイアログボックスが表示されます。
4.
ファイルを選択して、[開く]をクリックします。
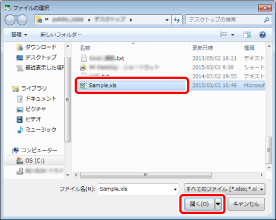
[データベースの接続/設定]ダイアログボックスに戻ります。
[データベースの接続/設定]ダイアログボックスに、使用するレコードが表示されます。
|
メモ
|
|
[接続先データベース]として設定できるファイルは、次のとおりです。
txt(*.txt)
csv(*.csv)
Excel(*.xls/*.xlsx/*.xlsb/*.xlsm)
複数のシートを持つExcelファイルを接続先に設定した場合、[データベーステーブル]でデータベースとして使用するシートを選択できます。
|
5.
必要に応じてレコードにフィルターを設定します。
フィルターの設定については、次を参照してください。
6.
[OK]をクリックします。
|
メモ
|
|
データベースに接続すると、ステータスバーに接続しているデータベースファイル名が表示されます。
|
終了する
ここでは、差し込み印刷設定モードの終了方法について説明します。
1.
リボンの  (設定の終了)をクリックします。
(設定の終了)をクリックします。
 (設定の終了)をクリックします。
(設定の終了)をクリックします。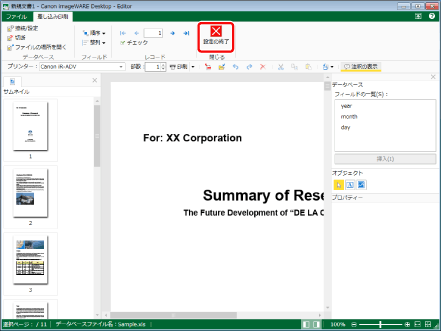
[差し込み印刷]タブが閉じ、差し込み印刷設定モードが終了します。
|
メモ
|
|
差し込み印刷の設定を文書に保存する場合は、文書をIWB形式(*.iwb)で保存してください。詳細は次を参照してください。
|