テキストフィールドのプロパティー
ワークウィンドウ上のテキストフィールドをクリックすると、詳細ウィンドウにテキストフィールドのプロパティーが表示されます。
テキストフィールドのプロパティー一覧
ここでは、テキストフィールドのプロパティーについて説明します。
[テキスト]タブ
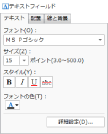
|
[フォント]
|
|
|
[サイズ]
|
|
|
[スタイル]
|
使用するスタイルを設定します。ボタンをクリックするとON/OFFを切り替えられます。複数のスタイルを組み合わせられます。
|
|
[太字]
|
文字列を太字にします。
|
|
[斜体]
|
文字列を斜体にします。
|
|
[下線]
|
文字列に下線を引きます。
|
|
[取り消し線]
|
文字列に取り消し線を引きます。
|
|
[フォントの色]
|
|
|
[詳細設定]
|
クリックすると、[テキストフィールドの詳細設定]ダイアログボックスが表示されます。[テキストフィールドの詳細設定]ダイアログボックスでは、テキストフィールドの詳細を設定できます。詳細は次を参照してください。
|
|
メモ
|
|
[フォントの色]で[その他の色]を選択した場合は、[色の設定]ダイアログボックスが表示され、[フォントの色]の一覧にない色を設定できます。
|
[配置]タブ
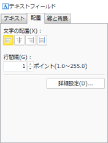
|
[文字の配置]
|
文字列の方向を設定できます。
|
|
[左揃え]
|
文字列を左端に揃えます。
|
|
[中央揃え]
|
文字列を中央に揃えます。
|
|
[右揃え]
|
文字列を右端に揃えます。
|
|
[両端揃え]
|
文字列を両端に揃えます。
|
|
[行間隔]
|
行の間隔を変更できます。数値を入力します。設定できる行の間隔は、1.0~255.0 ポイントです。
|
|
[詳細設定]
|
クリックすると、[テキストフィールドの詳細設定]ダイアログボックスが表示されます。[テキストフィールドの詳細設定]ダイアログボックスでは、テキストフィールドの詳細を設定できます。詳細は次を参照してください。
|
[線と背景]タブ
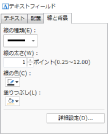
|
[線の種類]
|
|
|
[線の太さ]
|
使用する線の太さを設定します。設定できる線の太さは、0.25~12.00 ポイントです。
|
|
[線の色]
|
|
|
[塗りつぶし]
|
|
|
[詳細設定]
|
クリックすると、[テキストフィールドの詳細設定]ダイアログボックスが表示されます。[テキストフィールドの詳細設定]ダイアログボックスでは、テキストフィールドの詳細を設定できます。詳細は次を参照してください。
|
|
メモ
|
|
[線の色]、および[塗りつぶし]で[その他の色]を選択した場合は、[色の設定]ダイアログボックスが表示され、[線の色]、および[塗りつぶし]の一覧にない色を設定できます。
|
フィールドの詳細設定
次の項目は、詳細ウィンドウの[詳細設定]をクリックして表示される[テキストフィールドの詳細設定]ダイアログボックスで設定できます。
[テキストフィールドの詳細設定]
|
[フィールド名]
|
フィールド名を設定できます。63文字以内で設定します。
|
[書式設定]タブ
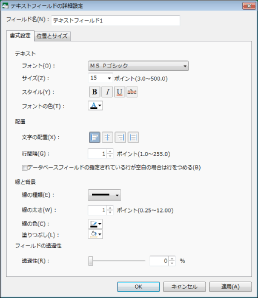
|
[テキスト]
|
テキストの設定ができます。
|
|
[フォント]
|
|
|
[サイズ]
|
|
|
[スタイル]
|
使用するスタイルを設定します。ボタンをクリックするとON/OFFを切り替えられます。複数のスタイルを組み合わせられます。
|
|
[太字]
|
文字列を太字にします。
|
|
[斜体]
|
文字列を斜体にします。
|
|
[下線]
|
文字列に下線を引きます。
|
|
[取り消し線]
|
文字列に取り消し線を引きます。
|
|
[フォントの色]
|
|
|
[配置]
|
文字列の配置を設定できます。
|
|
[文字の配置]
|
文字列の方向を設定できます。
|
|
[左揃え]
|
文字列を左端に揃えます。
|
|
[中央揃え]
|
文字列を中央に揃えます。
|
|
[右揃え]
|
文字列を右端に揃えます。
|
|
[両端揃え]
|
文字列を両端に揃えます。
|
|
[行間隔]
|
行の間隔を変更できます。数値を入力します。設定できる行の間隔は、1.0~255.0 ポイントです。
|
|
[データベースフィールドの指定されている行が空白の場合は行をつめる]
|
チェックマークを付けると、データベースフィールドが指定されている行が空白の場合は行をつめる設定になります。
|
|
[線と背景]
|
線と塗りの設定ができます。
|
|
[線の種類]
|
|
|
[線の太さ]
|
使用する線の太さを設定します。設定できる線の太さは、0.25~12.00 ポイントです。
|
|
[線の色]
|
|
|
[塗りつぶし]
|
|
|
[フィールドの透過性]
|
フィールドの透過性を設定できます。
|
|
[透過性]
|
スライダー位置と数値は、テキストフィールドの透過性を表します。透過性を変更する場合は、スライダーを左右に動かすか、数値を入力します。
|
|
メモ
|
|
[フォントの色]、[線の色]、および[塗りつぶし]で[その他の色]を選択した場合は、[色の設定]ダイアログボックスが表示され、[フォントの色]、[線の色]、および[塗りつぶし]の一覧にない色を設定できます。
|
[位置とサイズ]タブ
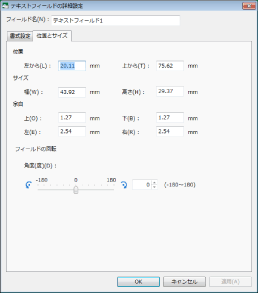
|
[位置]
|
テキストフィールドの位置を設定できます。
|
|
[左から]
|
X軸方向の位置を設定します。位置を変更する場合は、数値を入力します。
|
|
[上から]
|
Y軸方向の位置を設定します。位置を変更する場合は、数値を入力します。
|
|
[サイズ]
|
テキストフィールドのサイズを設定できます。
|
|
[幅]
|
幅を設定します。幅を変更する場合は、数値を入力します。
|
|
[高さ]
|
高さを設定します。高さを変更する場合は、数値を入力します。
|
|
[余白]
|
テキストフィールドの余白を設定できます。
|
|
[上]
|
上からの余白を設定します。上からの余白を変更する場合は、数値を入力します。
|
|
[下]
|
下からの余白を設定します。下からの余白を変更する場合は、数値を入力します。
|
|
[左]
|
左からの余白を設定します。左からの余白を変更する場合は、数値を入力します。
|
|
[右]
|
右からの余白を設定します。右からの余白を変更する場合は、数値を入力します。
|
|
[フィールドの回転]
|
テキストフィールドの角度を設定できます。
|
|
[角度(度)]
|
スライダーの位置はテキストフィールドの角度を表します。角度を変更する場合は、スライダーを左右に動かすか、数値を入力します。
|