マスク(楕円)を挿入したい
Desktop Editorを使用して、マスク(枠なしの塗りつぶし楕円)を文書に注釈として挿入できます。
|
重要
|
|
挿入したマスク(楕円)の下の情報は隠されただけとなっているため、検索などで確認できます。マスクした部分の情報を完全に消去するには、墨消し、または文書を画像に変換します。操作方法については、次を参照してください。
|
1.
リボンの  (マスク(楕円))をクリックします。
(マスク(楕円))をクリックします。
 (マスク(楕円))をクリックします。
(マスク(楕円))をクリックします。または、詳細ウィンドウの  (マスク(楕円))をクリックします。
(マスク(楕円))をクリックします。
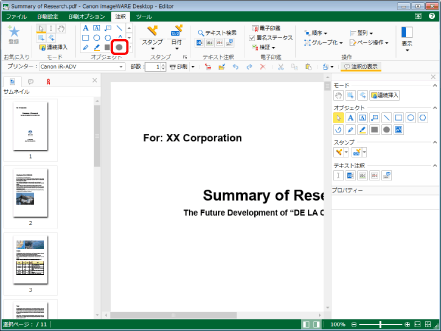
詳細ウィンドウにマスク(楕円)のプロパティーが表示されます。
|
メモ
|
|
詳細ウィンドウが表示されていない場合は、次を参照してください。
ツールバーのツールボタンでも同じ操作ができます。Desktop Editorのツールバーにツールボタンが表示されていない場合は、次を参照して表示させてください。
連続してマスク(楕円)を挿入することもできます。詳細は次を参照してください。
|
2.
マスクのプロパティーを設定します。

|
[図形の塗りつぶし]
|
|
|
メモ
|
|
[その他の色]を選択した場合は、[色の設定]ダイアログボックスが表示され、[図形の塗りつぶし]の一覧にない色を設定できます。
プロパティーは、リボンのコマンド、およびツールバーのツールボタンからも設定できます。プロパティーを設定できるコマンドとツールボタンについては、次を参照してください。
|
3.
マウスをワークウィンドウに移動します。
マウスポインターの形が  になります。
になります。
|
メモ
|
|
挿入処理を中止する場合は、次のいずれかの操作を行います。
リボンの
 (オブジェクトの選択)をクリック (オブジェクトの選択)をクリックリボンの
 (テキストの選択)をクリック (テキストの選択)をクリックリボンの
 (グラブモード)をクリック (グラブモード)をクリックリボンの選択されているコマンドを再度クリック
詳細ウィンドウの
詳細ウィンドウの
詳細ウィンドウの
詳細ウィンドウの選択されているボタンを再度クリック
[Esc]キーを押す
|
4.
マスクの開始位置から終了位置までドラッグします。
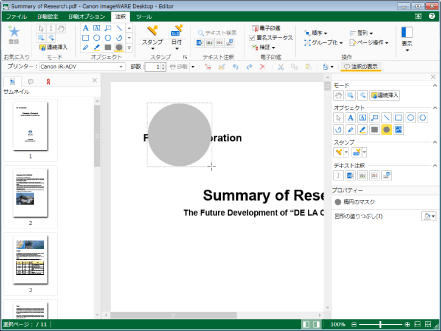
|
メモ
|
|
[Shift]キーを押しながらドラッグすると、正円のマスクを挿入できます。
|
5.
挿入したマスク以外のワークウィンドウ領域をクリックして、選択状態を解除します。