挿入できる印影の一覧を確認したい
Desktop Editorに登録されている印影の一覧を表示できます。また、登録されている印影の表示/非表示を切り替えられます。
印影を非表示にする
ここでは、選択した印影を印影の一覧で非表示にする方法について説明します。
1.
リボンの  (印影の管理)をクリックします。
(印影の管理)をクリックします。
 (印影の管理)をクリックします。
(印影の管理)をクリックします。または、次のいずれかの操作を行います。
電子印鑑モードを起動して、リボンの電子印鑑一覧の  をクリックして、[印影の管理]を選択
をクリックして、[印影の管理]を選択
[ファイル]メニュー > [登録/管理] > [印影の管理]を選択
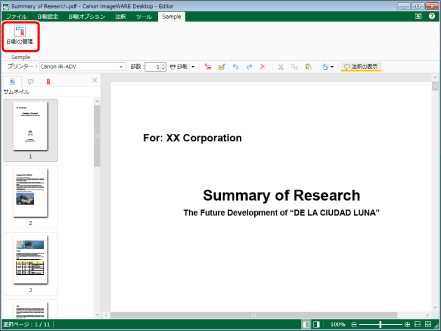
[印影の管理]ダイアログボックスが表示されます。
|
メモ
|
|
Desktop Editorのリボンにコマンドが表示されていない場合は、次を参照して表示させてください。
ツールバーのツールボタンでも同じ操作ができます。Desktop Editorのツールバーにツールボタンが表示されていない場合は、次を参照して表示させてください。
電子印鑑モードの起動方法については、次を参照してください。
|
2.
[印影の一覧]から非表示にする印影を選択します。
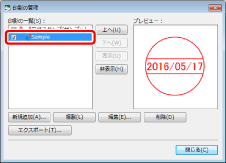
3.
[非表示]をクリックします。
または、印影名の横のチェックマークを外します。
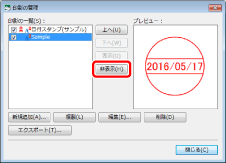
4.
[閉じる]をクリックします。
選択した印影がリボンに表示されなくなります。
非表示にした印影を再表示する
ここでは、印影の一覧で非表示にした印影を再表示する方法について説明します。
1.
リボンの  (印影の管理)をクリックします。
(印影の管理)をクリックします。
 (印影の管理)をクリックします。
(印影の管理)をクリックします。または、次のいずれかの操作を行います。
電子印鑑モードを起動して、リボンの電子印鑑一覧の  クリックして、[印影の管理]を選択
クリックして、[印影の管理]を選択
[ファイル]メニュー > [登録/管理] > [印影の管理]を選択
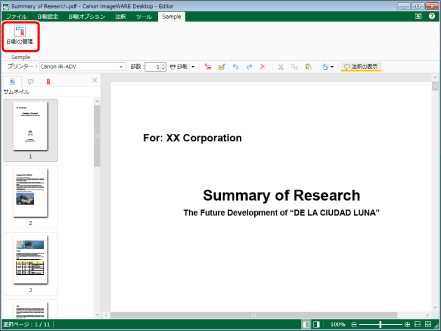
[印影の管理]ダイアログボックスが表示されます。
|
メモ
|
|
Desktop Editorのリボンにコマンドが表示されていない場合は、次を参照して表示させてください。
ツールバーのツールボタンでも同じ操作ができます。Desktop Editorのツールバーにツールボタンが表示されていない場合は、次を参照して表示させてください。
電子印鑑モードの起動方法については、次を参照してください。
|
2.
[印影の一覧]から再表示する印影を選択します。
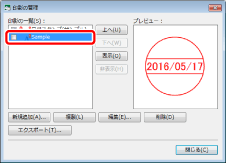
3.
[表示]をクリックします。
または、印影名の横のチェックマークを付けます。
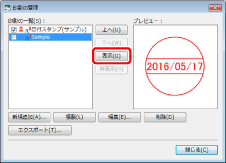
4.
[閉じる]をクリックします。
選択した印影がリボンに再表示されます。
印影の表示順を変更する
ここでは、リボンの電子印鑑一覧に表示する順番を変更する方法について説明します。
1.
リボンの  (印影の管理)をクリックします。
(印影の管理)をクリックします。
 (印影の管理)をクリックします。
(印影の管理)をクリックします。または、次のいずれかの操作を行います。
電子印鑑モードを起動して、リボンの電子印鑑一覧の  をクリックして、[印影の管理]を選択
をクリックして、[印影の管理]を選択
[ファイル]メニュー > [登録/管理] > [印影の管理]を選択
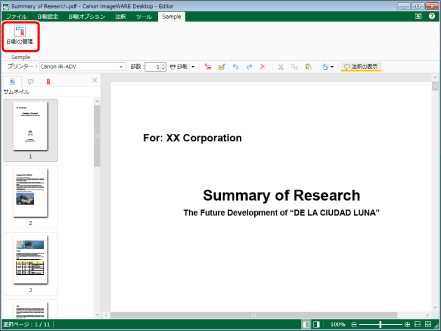
[印影の管理]ダイアログボックスが表示されます。
|
メモ
|
|
Desktop Editorのリボンにコマンドが表示されていない場合は、次を参照して表示させてください。
ツールバーのツールボタンでも同じ操作ができます。Desktop Editorのツールバーにツールボタンが表示されていない場合は、次を参照して表示させてください。
電子印鑑モードの起動方法については、次を参照してください。
|
2.
[印影の一覧]から順番を変更する印影を選択します。
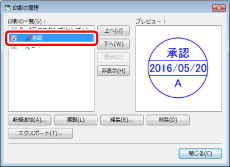
3.
[上へ]、または[下へ]をクリックして順番を変更します。

4.
[閉じる]をクリックします。
選択した順番で、リボンの電子印鑑一覧に電子印鑑が表示されます。
|
メモ
|
|
リボンの電子印鑑一覧に表示されるのは、[印影の一覧]で印影名の横にチェックマークが付いた印影のみです。
|