Esportazione di documenti in formato PDF
È possibile esportare documenti in formato PDF (*.pdf) con l'intervallo di pagine specificato in Desktop Editor.
|
NOTA
|
|
Se si utilizza Desktop per convertire un documento in PDF, è possibile che la dimensione del file aumenti.
Se si inserisce un foglio e successivamente si esporta un documento come PDF, verranno esportate tutte le pagine compreso il foglio inserito. Per i dettagli su come impostare il foglio inserito, vedere di seguito.
Quando un documento viene convertito in PDF, al documento PDF vengono applicate le impostazioni di layout e il lato vuoto per la stampa fronte-retro o la stampa di opuscoli configurati per il documento IWB (ad esempio [Formato di stampa], [Orientamento fogli], [Layout di pagina] e [Ingrandisci/riduci pagina originale]). Se si imposta la stampa degli elementi indicati di seguito, verranno anch'essi convertiti in documenti PDF.
Annotazioni
Intestazioni/piè di pagina
La sezione della scheda dei fogli della scheda
Filigrane
Le impostazioni di stampa specificate per il documento IWB non vengono applicate alle impostazioni di stampa del documento PDF esportato.
Per informazioni su come esportare (salvare) i documenti in formato PDF in Therefore, vedere la seguente sezione.
Esportazione di un documento modificato con Desktop Editor in Therefore (Guida dell'amministratore)
|
1.
Aprire un documento con Desktop Editor.
Per informazioni su come aprire un documento con Desktop Editor, vedere la seguente sezione.
2.
Fare clic su  (Esporta come PDF) sulla barra multifunzione.
(Esporta come PDF) sulla barra multifunzione.
 (Esporta come PDF) sulla barra multifunzione.
(Esporta come PDF) sulla barra multifunzione.Oppure, selezionare il menu [File] > [Esporta come PDF].
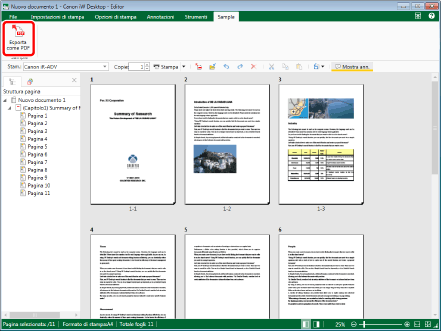
La finestra di dialogo [Seleziona destinazione esportazione] viene visualizzata.
|
NOTA
|
|
Se i comandi non vengono visualizzati sulla barra multifunzione di Desktop Editor, vedere la seguente procedura per visualizzarli.
Quest'operazione può anche essere eseguita con i pulsanti della barra degli strumenti. Se i pulsanti non vengono visualizzati sulla barra degli strumenti di Desktop Editor, svolgere le seguenti operazioni per visualizzarli.
|
3.
Selezionare [Libreria] o [Cartella Windows], quindi fare clic su [OK].
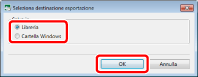
La finestra di dialogo [Esporta come PDF] viene visualizzata.
4.
Selezionare la libreria o Cartella Windows in cui salvare.
5.
Specificare [Nome documento] o [Nome file].
6.
Per specificare le pagine da esportare, selezionare [Stampa pagine] in [Intervallo di esportazione] e specificare il numero di pagina in [Specifica intervallo] visualizzato.
È possibile utilizzare i seguenti formati per specificare un intervallo di numeri di pagina.
Per l'esportazione da una pagina "a" all'ultima pagina: a-
("a" indica il numero della pagina da cui iniziare l'esportazione)
Per l'esportazione dalla prima pagina a una pagina "b": -b
("b" indica il numero della pagina in cui concludere l'esportazione)
Per l'esportazione di pagine continue: a-b
("a" e "b" indicano rispettivamente i numeri delle pagine da cui iniziare e in cui concludere l'esportazione)
Per l'esportazione di pagine non continue: c,d
("c" e "d" indicano i singoli numeri delle pagine da esportare, separati da virgole)
|
NOTA
|
|
L'ordine di immissione di [Specifica intervallo] non corrisponde all'ordine delle pagine del documento da esportare. Immettendo "1,2" o "2,1", le pagine vengono sempre esportate nell'ordine "1,2".
[Stampa pagine] non è disponibile in [Intervallo di esportazione] quando si selezionano [Stampa opuscolo] e [Pagina per inserimento] in [Stile di stampa].
Se è impostata la stampa fronte-retro, entrambi i lati vengono esportati anche se nell'intervallo è specificato solo un lato della pagina da stampare.
|
7.
Per esportare con impostazioni avanzate specifiche, fare clic su [Impostazioni dettagliate].
La finestra di dialogo [Impostazioni dettagliate per documento PDF] viene visualizzata.
8.
Specificare le impostazioni dettagliate per il documento PDF.
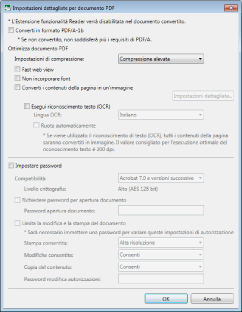
|
[Converti in formato PDF/A-1b]
|
Selezionare questa casella di controllo per eseguire la conversione in formato PDF/A-1b.
|
|
[Impostazioni di compressione]
|
Impostare il livello di compressione del documento PDF.
|
|
[Fast web view]
|
Selezionare questa opzione per ottimizzare il documento PDF per la visualizzazione sul Web.
Convertendo un documento PDF con la casella di controllo selezionata, è possibile scaricare il documento una pagina alla volta (con byte-serving) quando il documento PDF è stato caricato sul Web.
|
|
[Non incorporare font]
|
Selezionare questa casella di controllo per convertire senza utilizzare font incorporati quando si crea il documento PDF.
Convertendo in un documento PDF senza font incorporati, è possibile ridurre le dimensioni del documento PDF.
|
|
[Converti i contenuti della pagina in un'immagine]
|
Selezionare questa casella di controllo per convertire tutte le pagine di un documento che verrà convertito in documento PDF in immagini di formato TIFF.
|
|
[Impostazioni dettagliate]
|
Consente di configurare la modalità di conversione delle immagini.
[Modalità colore]: specifica il colore.
[Risoluzione]: specifica la risoluzione.
|
|
[Esegui riconoscimento testo (OCR)]
|
Selezionare questa casella di controllo per attivare le ricerche di testo nei documenti convertiti in immagini TIFF (funzione OCR).
La conversione di un documento di grandi dimensioni potrebbe richiedere del tempo.
|
|
[Lingua OCR]
|
Selezionare dall'elenco a discesa la lingua da usare per la funzione OCR.
|
|
[Ruota automaticamente]
|
Se questa casella di controllo è selezionata, viene corretto l'orientamento verticale del documento. Selezionare questa casella di controllo se il documento contiene pagine con orientamento verticale e orizzontale.
|
|
[Impostare password]
|
Per limitare l'accesso, la stampa e la modifica del PDF per motivi di sicurezza, selezionare questa casella di controllo.
|
|
[Compatibilità]
|
Selezionare le impostazioni di compatibilità di protezione per il documento PDF.
|
|
[Richiedere password per apertura documento]
|
Selezionare questa casella di controllo per impostare una password per aprire il documento.
|
|
[Password apertura documento]
|
Immettere la password per il documento PDF.
|
|
[Limita la modifica e la stampa del documento]
|
Selezionare questa casella di controllo per limitare la stampa, la modifica e la copia del documento PDF:
|
|
[Stampa consentita]
|
Impostare le autorizzazioni di stampa per il documento PDF.
|
|
[Modifiche consentite]
|
Impostare le autorizzazioni di modifica del documento PDF.
|
|
[Copia del contenuto]
|
Impostare le autorizzazioni di copia per il contenuto del documento PDF.
|
|
[Password modifica autorizzazioni]
|
Immettere la password per annullare le limitazioni di stampa e modifica nel documento.
|
|
IMPORTANTE
|
|
Se si crea un documento PDF con la casella di controllo [Non incorporare font] selezionata, il contenuto visualizzato nel documento potrebbe cambiare. Per evitare modifiche, installare i font utilizzati nel documento PDF sul computer su cui verrà visualizzato il documento. Se il contenuto visualizzato nel documento PDF cambia ancora, esportare di nuovo il documento in formato PDF con la casella [Non incorporare font] deselezionata.
Se si esporta un documento PDF in formato PDF/A senza selezionare la casella di controllo [Converti in formato PDF/A-1b], il documento non sarà in formato PDF/A.
Se si esegue l'esportazione di un documento PDF in formato PDF/A, l'attributo di trasparenza impostato per le annotazioni viene eliminato e le annotazioni vengono riempite nel documento esportato. Inoltre, le seguenti annotazioni vengono eliminate.
Evidenziazioni di testo
Note di testo
Poligoni
Linee poligonali
Quando si converte un documento PDF con tag creato in Adobe Acrobat in un documento in formato PDF/A, i tag vengono eliminati. Vengono eliminati anche i segnalibri, i contrassegni di redazione e gli accenti circonflessi delle annotazioni di testo.
|
|
NOTA
|
|
Se si seleziona la casella di controllo [Converti in formato PDF/A-1b], non è possibile impostare [Fast web view], [Non incorporare font] o [Impostare password].
Se si seleziona la casella di controllo [Esegui riconoscimento testo (OCR)] fare attenzione a quanto segue.
Se il formato di uscita ha delle impostazioni più grandi del formato A3, potrebbe non essere possibile convertire il documento in formato PDF.
Dal momento che il disallineamento originale viene corretto automaticamente, il formato carta del documento PDF creato potrebbe essere più grande di quello del documento originale. In tal caso, se si esegue una stampa/fax utilizzando lo stesso formato del documento originale, il documento creato potrebbe apparire più piccolo.
È necessario avere dello spazio addizionale nel disco duro e avere dello spazio disponibile per il documento PDF creato. Se si hanno molte pagine potrebbe venire usato fino a 1 GB di spazio libero.
La casella di controllo [Converti i contenuti della pagina in un'immagine] è selezionata automaticamente.
Il valore massimo per [Risoluzione] nella finestra di dialogo [Impostazioni dettagliate per immagine] visualizzata facendo clic su [Impostazioni dettagliate] è [300 dpi].
|
9.
Fare clic su [OK].
Se si imposta una password per l'apertura del documento, viene visualizzata la finestra di dialogo [Conferma password apertura documento]. In questo caso, passare al punto 10.
Se la stampa o la modifica del documento è stata limitata, viene visualizzata la finestra di dialogo [Conferma password autorizzazioni]. In questo caso, passare al punto 11.
Se non è impostata una password, viene visualizzata di nuovo la finestra di dialogo [Esporta come PDF]. In questo caso, passare al punto 12.
|
NOTA
|
|
Viene visualizzata la finestra di dialogo [Conferma password apertura documento] quando è selezionata la casella di controllo [Richiedere password per apertura documento].
Viene visualizzata la finestra di dialogo [Conferma password autorizzazioni] quando è selezionata la casella di controllo [Limita la modifica e la stampa del documento].
|
10.
Immettere la password in [Password apertura documento] e fare clic su [OK].
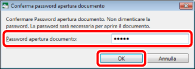
Se la stampa o la modifica del documento è stata limitata, viene visualizzata la finestra di dialogo [Conferma password autorizzazioni]. In questo caso, passare al punto 11.
Se la stampa o la modifica del documento non è limitata, viene visualizzata di nuovo la finestra di dialogo [Esporta come PDF]. In questo caso, passare al punto 12.
11.
Immettere la password in [Password autorizzazioni] e fare clic su [OK].
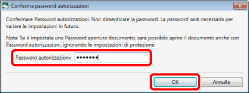
Viene di nuovo visualizzata la finestra di dialogo [Esporta come PDF].
12.
Fare clic su [Salva].
Il documento viene esportato come documento PDF.
|
IMPORTANTE
|
|
Se si sovrascrive un documento esistente utilizzando il processo di esportazione PDF, è possibile che il documento da sovrascrivere scompaia dopo la visualizzazione di un messaggio di errore, a seconda dei diritti di accesso (Windows). In questo caso, eseguire di nuovo l'esportazione PDF.
|
|
NOTA
|
|
Se la casella di controllo [Visualizza un messaggio di conferma durante la conversione in documento PDF che soddisfa i requisiti di PDF/A] è selezionata in [Impostazioni di sistema], viene visualizzato un messaggio di conferma quando un documento viene convertito in formato PDF/A. In questo caso, controllare il messaggio e fare clic su [Sì]. Selezionare la casella di controllo [Non mostrare più questo messaggio] per nascondere il messaggio di conferma.
Menu [File] > [Opzione] > [Impostazioni di sistema] > [Editor] > [Opzioni] > [Visualizza un messaggio di conferma durante la conversione in documento PDF che soddisfa i requisiti di PDF/A]
Se un documento viene convertito in formato PDF/A ma la conversione non va a buon fine, viene visualizzato un messaggio di errore. Per informazioni sulle cause di errore, vedere la seguente sezione.
Se appare la finestra di dialogo seguente, selezionare il processo di aggiornamento appropriato e fare clic su [OK].
Finestra di dialogo [Conferma esecuzione check-out documento]
Finestra di dialogo [Modifica documenti condivisi]
Se la casella di controllo [Esegui check-in automatico dopo l'uscita dall'applicazione che sta modificando i documenti] in [Impostazioni di sistema] è deselezionata, occorre eseguire manualmente archiviazione ed estrazione.
Menu [File] > [Opzione] > [Impostazioni di sistema] > [Browser] > [Gestione documenti condivisi] > [Esegui check-in automatico dopo l'uscita dall'applicazione che sta modificando i documenti]
|