Ricerca dalla Schermata di ricerca
È possibile specificare una condizione di ricerca per la ricerca nella Schermata di ricerca. Se si eseguono ricerche dalla Schermata di ricerca, le destinazioni di ricerca sono le informazioni sulle proprietà di cartelle e documenti. È anche possibile immettere parole chiave da cercare, come per la barra di ricerca semplice.
|
NOTA
|
|
Anche se si utilizza la stessa parola chiave, i risultati di ricerca variano a seconda delle librerie e delle cartelle specificate come destinazioni di ricerca. Per ulteriori informazioni, vedere la seguente sezione.
Risultati di ricerca nelle librerie (Guida dell'amministratore)
Per ulteriori informazioni sulle proprietà di documenti/cartelle, vedere:
Non è possibile eseguire la ricerca di documenti nel Cestino, nella cartella di estrazione o nel Vassoio personale.
Le ricerche non vengono effettuate nei testi delle annotazioni create con Desktop V2.0.1 o versioni precedenti. Utilizzare Annotation Convert Tool per convertire le annotazioni in annotazioni in formato PDF.
|
Esecuzione di ricerche dettagliate
Nella schermata di ricerca dettagliata, è possibile cercare documenti e cartelle in base alle informazioni sulle proprietà.
1.
Fare clic su  (Cerca) sulla barra multifunzione.
(Cerca) sulla barra multifunzione.
 (Cerca) sulla barra multifunzione.
(Cerca) sulla barra multifunzione.In alternativa, eseguire uno dei passaggi indicati di seguito.
Fare clic su  (Inizia ricerca) sulla barra di ricerca semplice
(Inizia ricerca) sulla barra di ricerca semplice
Fare clic sulla barra di ricerca semplice per visualizzare la scheda [Cerca], quindi fare clic su  (Cerca)
(Cerca)
 (Cerca)
(Cerca)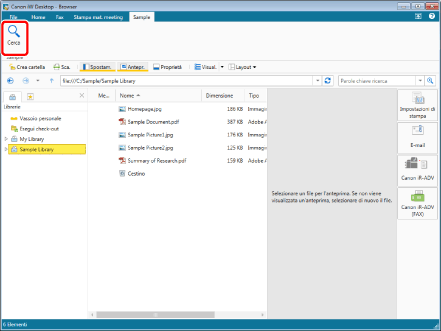
Viene visualizzata la Schermata di ricerca.
|
NOTA
|
|
Se i comandi non sono visualizzati sulla barra multifunzione di Desktop Browser, vedere la seguente sezione per visualizzarli.
Quest'operazione può anche essere eseguita con i pulsanti della barra degli strumenti. Se i pulsanti non vengono visualizzati sulla barra degli strumenti di Desktop Browser, svolgere le seguenti operazioni per visualizzarli.
|
2.
Verificare che venga selezionato  (Avanzata).
(Avanzata).
Se viene selezionato  (Semplice), fare clic su
(Semplice), fare clic su  (Avanzata).
(Avanzata).
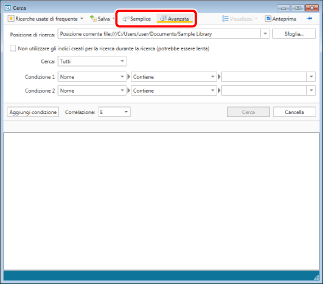
3.
Fare clic su [Sfoglia].
Nei seguenti casi, passare al punto 5.
Per eseguire la ricerca in una libreria o in una cartella selezionata nella Finestra Navigazione di Desktop Browser, selezionare [Posizione corrente] dall'elenco a discesa [Posizione di ricerca].
Per eseguire la ricerca in una libreria o in una cartella utilizzate in precedenza, selezionarla la cronologia di ricerca dall'elenco a discesa [Posizione di ricerca].
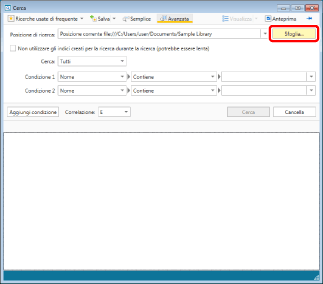
La finestra di dialogo [Sfoglia] viene visualizzata.
4.
Selezionare la libreria o la cartella in cui eseguire la ricerca, quindi fare clic su [OK].
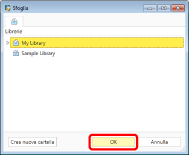
5.
Selezionare la destinazione in cui eseguire la ricerca dall'elenco a discesa [Cerca].
|
[Tutti]
|
Esegue la ricerca in cartelle e file.
|
|
[Cartelle]
|
Esegue la ricerca solo nelle cartelle. Se si seleziona [Cartelle], nelle condizioni di ricerca è possibile selezionare solo le proprietà delle cartelle.
|
|
[File]
|
Esegue la ricerca solo nei file.
|
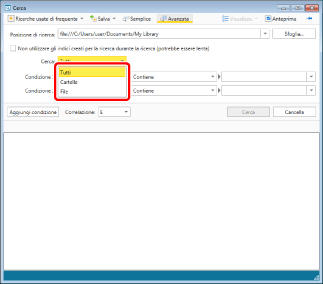
|
NOTA
|
|
Fare clic su [Cancella] per inizializzare le condizioni di ricerca.
|
6.
Selezionare la casella di controllo [Non utilizzare gli indici creati per la ricerca durante la ricerca (potrebbe essere lenta)] secondo necessità.
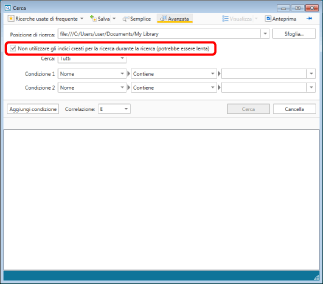
|
NOTA
|
|
Per ulteriori informazioni sulle differenze degli obiettivi di ricerca a seconda della selezione della casella di controllo [Non utilizzare gli indici creati per la ricerca durante la ricerca (potrebbe essere lenta)], vedere la seguente sezione.
Risultati di ricerca nelle librerie (Guida dell'amministratore)
Se è stata selezionata una Libreria di rete (database) in cui effettuare la ricerca, in fondo alla Schermata di ricerca vengono visualizzati i seguenti dati.
[Data modifica database]:
Mostra la data e l'ora dell'ultimo aggiornamento del database con un aggiornamento periodico. Se è trascorso molto tempo dalla data e dall'ora visualizzate, il contenuto del database potrebbe non essere aggiornato. Quando si cercano informazioni sulle proprietà ([Nome], [Estensioni], [Data creazione], [Data modifica] e [Dimensione]), è possibile selezionare la casella di controllo [Non utilizzare gli indici creati per la ricerca durante la ricerca (potrebbe essere lenta)] per cercare le informazioni più recenti.
[Numero di documenti PDF il cui indice non è stato recuperato]:
Visualizza il numero di documenti senza testo nelle annotazioni e senza informazioni sulle proprietà ([Pagine] e [Annotazioni inserite]) salvate nel database. Se non si riesce a cercare il testo dell'annotazione oppure se le informazioni sulla proprietà non vengono visualizzate correttamente nei risultati di ricerca, ripetere la ricerca dopo poco per ridurre il numero dei documenti.
|
7.
Nell'elenco a discesa più a sinistra dell'espressione condizionale, selezionare le proprietà della destinazione di ricerca.
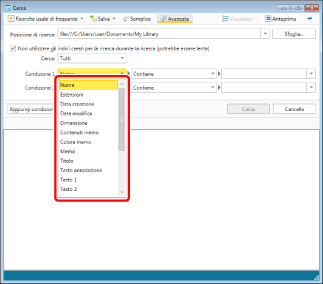
Se si effettuano ricerche nelle cartelle e nei documenti in una Libreria personale, è possibile selezionare le voci riportate di seguito nell'elenco a discesa più a sinistra.
|
[Nome]
|
Consente di impostare il nome del documento come condizione di ricerca.
|
|
[Estensioni]
|
Consente di impostare l'estensione di un documento come condizione di ricerca.
|
|
[Data creazione]
|
Consente di impostare l'anno, il mese e il giorno di creazione del documento come condizione di ricerca.
|
|
[Data modifica]
|
Consente di impostare l'anno, il mese e il giorno di modifica del documento come condizione di ricerca.
|
|
[Dimensione]
|
Consente di impostare le dimensioni del documento in byte come condizione di ricerca.
|
|
[Contenuti memo]
|
Consente di impostare come condizione di ricerca il testo nel promemoria.
|
|
[Colore memo]
|
Consente di impostare come condizione di ricerca il colore del promemoria.
|
|
[Memo]
|
Effettua la ricerca nei documenti con promemoria allegati.
|
|
[Titolo]
|
Consente di impostare il titolo del documento come condizione di ricerca.
|
|
[Testo annotazione]
|
Consente di impostare come condizione di ricerca il testo dell'annotazione.
|
|
Da [Testo 1] a [Testo 5]
|
Consente di impostare la proprietà configurata come testo come condizione di ricerca.
|
|
[Commenti]
|
Consente di impostare la proprietà configurata come commenti come condizione di ricerca.
|
|
[Data]
|
Consente di impostare la proprietà configurata come data come condizione di ricerca.
|
|
Da [Valore1] a [Valore2]
|
Consente di impostare la proprietà configurata come numero intero come condizione di ricerca.
|
|
NOTA
|
|
Nel caso di un documento salvato in una libreria in un'Area di condivisione di imageRUNNER ADVANCE, la ricerca del documento con [Testo annotazione] è possibile solo se la libreria è stata creata con l'impostazione di ricerca nel testo.
|
Se si effettuano ricerche nelle cartelle e nei documenti in una Libreria Document Server o Libreria SharePoint Server, è possibile selezionare le voci riportate di seguito nell'elenco a discesa più a sinistra.
|
[Nome]
|
Consente di impostare il nome del documento come condizione di ricerca.
|
|
[Estensioni]
|
Consente di impostare l'estensione di un documento come condizione di ricerca.
|
|
[Data creazione]
|
Consente di impostare l'anno, il mese e il giorno di creazione del documento come condizione di ricerca.
|
|
[Data modifica]
|
Consente di impostare l'anno, il mese e il giorno di modifica del documento come condizione di ricerca.
|
|
[Dimensione]
|
Consente di impostare la proprietà le dimensioni del documento in byte come condizione di ricerca (per i documenti).
|
|
[Autore]
|
Consente di impostare come condizione di ricerca l'autore del file.
|
|
[Modificato da]
|
Consente di impostare come condizione di ricerca l'utente che ha aggiornato il file.
|
|
[Check-out eseguito da]
|
Consente di impostare l'utente che ha estratto il documento (per i documenti) come condizione di ricerca.
|
|
[Versione]
|
Consente di impostare la versione del documento come condizione di ricerca (per i documenti).
|
|
[Titolo]
|
Consente di impostare il titolo del documento come condizione di ricerca (per i documenti).
|
|
[Testo annotazione]
|
Consente di impostare come condizione di ricerca il testo dell'annotazione.
|
|
[Contenuti memo]
|
Consente di impostare come condizione di ricerca il testo nel promemoria.
|
|
[Colore memo]
|
Consente di impostare come condizione di ricerca il colore del promemoria.
|
|
[Memo]
|
Effettua la ricerca nei documenti con promemoria allegati.
|
|
[Indice]
|
Consente di impostare come condizione di ricerca la voce di indice configurata nella libreria.
|
Se si effettuano ricerche nelle cartelle e nei documenti in una Libreria di rete/Libreria di rete (database), è possibile selezionare le voci riportate di seguito nell'elenco a discesa più a sinistra.
|
[Nome]
|
Consente di impostare il nome del documento come condizione di ricerca.
|
|
[Estensioni]
|
Consente di impostare l'estensione di un documento come condizione di ricerca.
|
|
[Data creazione]
|
Consente di impostare l'anno, il mese e il giorno di creazione del documento come condizione di ricerca.
|
|
[Data modifica]
|
Consente di impostare l'anno, il mese e il giorno di modifica del documento come condizione di ricerca.
|
|
[Dimensione]
|
Consente di impostare le dimensioni del documento in byte come condizione di ricerca.
|
|
[Testo annotazione]
|
Consente di impostare come condizione di ricerca il testo dell'annotazione.
È possibile eseguire ricerche nelle seguenti librerie e cartelle.
Librerie di rete: librerie di rete in cui è possibile eseguire ricerche di testo completo (è necessario deselezionare la casella di controllo [Non utilizzare gli indici creati per la ricerca durante la ricerca (potrebbe essere lenta)]).
Librerie di rete (database): librerie e cartelle impostate per essere gestite con un database.
|
|
NOTA
|
|
Nel caso di un documento salvato in una libreria in un'Area di condivisione di imageRUNNER ADVANCE, la ricerca del documento con [Testo annotazione] è possibile solo se la libreria è stata creata con l'impostazione di ricerca nel testo annotazione.
Per ulteriori informazioni sulle librerie di rete (database), vedere la seguente sezione.
Per informazioni sulla gestione con un database, vedere la seguente sezione.
Impostazione dell'ambito di gestione nel database (Guida dell'amministratore)
Per cercare un [Testo annotazione] nelle librerie di rete in cui è possibile eseguire ricerche di testo completo, tornare al punto 6 e deselezionare la casella di controllo [Non utilizzare gli indici creati per la ricerca durante la ricerca (potrebbe essere lenta)].
|
8.
Utilizzare l'elenco a discesa al centro dell'espressione condizionale per selezionare il metodo di ricerca.
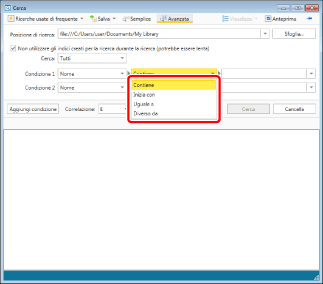
|
[Contiene]
|
Consente di cercare elementi che contengono la/le parola/e chiave specificata/e.
|
|
[Inizia con]
|
Consente di cercare elementi che cominciano con una/delle parola/e chiave specificate.
|
|
[Uguale a]
|
Consente di cercare elementi uguali alla/le parola/e chiave specificata/e.
|
|
[Diverso da]
|
Consente di cercare elementi diversi dalla/le parola/e chiave specificata/e.
|
|
[Maggiore o uguale a]
|
Consente di cercare elementi contenenti dimensioni di file o un numero intero esteso maggiori o uguali alla/le parola/e chiave specificata/e.
|
|
[Minore o uguale a]
|
Consente di cercare elementi contenenti dimensioni di file o un numero intero esteso minori o uguali alla parola chiave specificata.
|
|
[Il o prima del]
|
Consente di cercare elementi con data precedente o uguale alla parola chiave specificata.
|
|
[Il o successivamente al]
|
Consente di cercare elementi con data successiva o uguale alla parola chiave specificata.
|
|
NOTA
|
|
Le voci che possono essere specificate dipendono dalla proprietà selezionata nell'elenco a discesa più a sinistra.
|
9.
Selezionare o immettere parole chiave/valori utilizzando l'elenco a discesa più a destra dell'espressione condizionale.
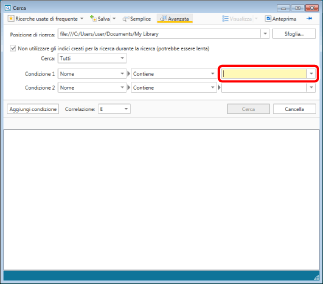
|
NOTA
|
|
Per [Estensioni], digitare senza includere "." (punto).
Per [Data creazione] e [Data modifica], digitare o selezionare una data in formato anno/mese/giorno.
Per [Dimensione], immettere le dimensioni del file del documento in byte.
Nel caso di un documento IWB a cui è stata applicata una decorazione testuale, potrebbe non essere possibile eseguire la modifica o la ricerca della decorazione testuale a seconda dei caratteri della decorazione testuale.
|
10.
Aggiungere condizioni di ricerca secondo necessità.
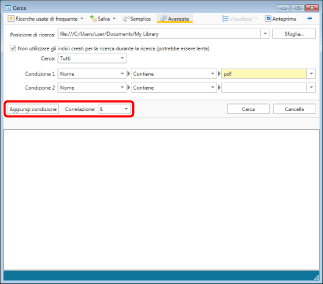
|
NOTA
|
|
È possibile configurare fino a cinque espressioni condizionali. Per aggiungere un'espressione condizionale, fare clic su [Aggiungi condizione].
Se si impostano più espressioni condizionali, selezionare [E] o [O] in [Correlazione].
Selezionando [E], vengono visualizzati i risultati che includono tutte le condizioni di ricerca impostate in [Condizione].
Selezionando [O], vengono visualizzati i risultati che includono almeno una delle condizioni di ricerca impostate in [Condizione].
|
11.
Fare clic su [Cerca].
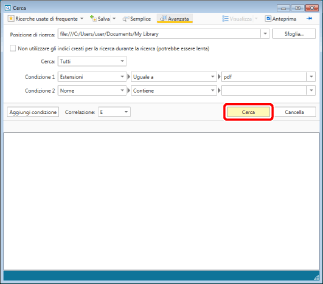
I risultati della ricerca vengono visualizzati nella Schermata di ricerca.
Per sospendere la ricerca, fare clic su [Annulla ricerca] nella Schermata di ricerca.
|
NOTA
|
|
Nella [Posizione di ricerca] della Schermata di ricerca viene visualizzato il percorso della libreria o della cartella di destinazione della ricerca.
La visualizzazione dei risultati di ricerca viene alternata tra [Miniatura grande], [Miniatura media], [Miniatura piccola] e [Elenco] ogni volta che si fa clic su
È possibile visualizzare in anteprima i documenti trovati nella Schermata di ricerca. Per ulteriori informazioni, vedere la seguente sezione.
Per visualizzare sempre la Schermata di ricerca davanti alla schermata Desktop Browser, fare clic su
È possibile che i documenti non compaiano immediatamente nell'indice e nei risultati di ricerca subito dopo essere stati modificati, in base alla frequenza di aggiornamento dell'indice. In questo caso, attendere un po' e poi riprovare a cercarli.
Quando si cerca una Libreria di rete (database) con la casella di controllo [Non utilizzare gli indici creati per la ricerca durante la ricerca (potrebbe essere lenta)] selezionata, le informazioni relative ai seguenti elementi vengono visualizzate soltanto nei risultati di ricerca dei documenti in cui la stringa di ricerca è stata trovata nel testo dell'annotazione.
[Annotazioni inserite]
[Pagine]
È possibile modificare le voci da visualizzare in [Scegli dettagli], che viene visualizzato facendo clic con il pulsante destro del mouse sull'intestazione dei risultati di ricerca.
|
Ricerche semplici
La schermata di ricerca semplice consente di eseguire una ricerca di testo completo in un documento o la ricerca di informazioni sulle proprietà di cartelle e documenti.
|
NOTA
|
|
Per eseguire una ricerca di testo completo in Desktop, sono necessarie alcune operazioni preliminari.
Informazioni su come eseguire ricerche di testo completo in una libreria personale, vedere la "Guida all'installazione"
Per informazioni su come eseguire ricerche di testo completo di documenti/cartelle in una libreria di rete non gestita in un database, vedere la seguente sezione
Installazione di Desktop Index Filter (Guida dell'amministratore)
Se si cambia il formato di visualizzazione di date e valori numerici in [Pannello di controllo] > [Orologio e opzioni internazionali] > [Paese e lingua], è necessario ricostruire gli indici per eseguire le ricerche con il nuovo formato di visualizzazione. Per ulteriori informazioni sulla ricostruzione degli indici ([Pannello di controllo] > [Opzioni di indicizzazione] > [Avanzate] > [Ricostruisci]), consultare la Guida del computer.
Per ulteriori informazioni sulle proprietà di documenti/cartelle, vedere:
Le ricerche di proprietà nella forma 'nome proprietà:parola chiave di ricerca' eseguite specificando le proprietà degli obiettivi di ricerca non possono essere eseguite nella schermata di ricerca semplice.
|
1.
Fare clic su  (Cerca) sulla barra multifunzione.
(Cerca) sulla barra multifunzione.
 (Cerca) sulla barra multifunzione.
(Cerca) sulla barra multifunzione.In alternativa, eseguire uno dei passaggi indicati di seguito.
Fare clic su  (Inizia ricerca) sulla barra di ricerca semplice
(Inizia ricerca) sulla barra di ricerca semplice
Fare clic sulla barra di ricerca semplice per visualizzare la scheda [Cerca], quindi fare clic su  (Cerca)
(Cerca)
 (Cerca)
(Cerca)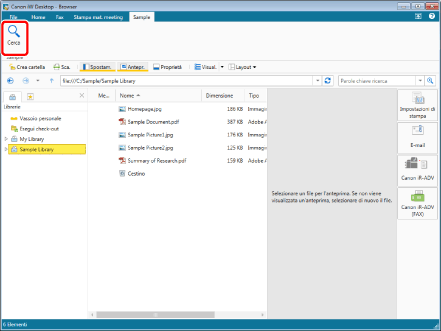
Viene visualizzata la Schermata di ricerca.
|
NOTA
|
|
Se i comandi non sono visualizzati sulla barra multifunzione di Desktop Browser, vedere la seguente sezione per visualizzarli.
Quest'operazione può anche essere eseguita con i pulsanti della barra degli strumenti. Se i pulsanti non vengono visualizzati sulla barra degli strumenti di Desktop Browser, svolgere le seguenti operazioni per visualizzarli.
|
2.
Verificare che venga selezionato  (Semplice).
(Semplice).
Se viene selezionato  (Avanzata), fare clic su
(Avanzata), fare clic su  (Semplice).
(Semplice).
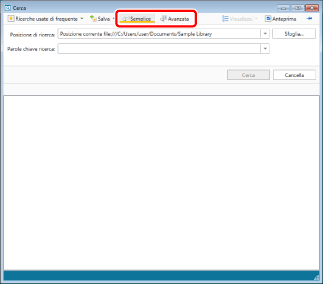
3.
Fare clic su [Sfoglia].
Nei seguenti casi, passare al punto 5.
Per eseguire la ricerca in una libreria o in una cartella selezionata nella Finestra Navigazione di Desktop Browser, selezionare [Posizione corrente] dall'elenco a discesa [Posizione di ricerca].
Per eseguire la ricerca in una libreria o in una cartella utilizzate in precedenza, selezionarla la cronologia di ricerca dall'elenco a discesa [Posizione di ricerca].
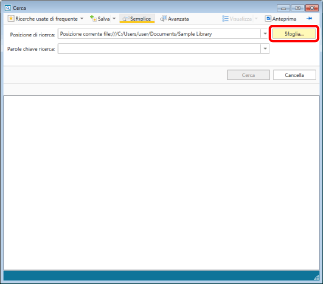
La finestra di dialogo [Sfoglia] viene visualizzata.
4.
Selezionare la libreria o la cartella in cui eseguire la ricerca, quindi fare clic su [OK].
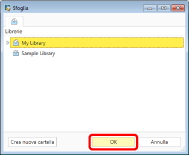
5.
Immettere la parola chiave.
In alternativa, selezionare una parola chiave dall'elenco di parole chiave salvato nell'elenco a discesa [Parole chiave ricerca].
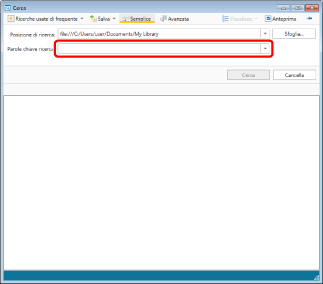
|
NOTA
|
|
Facendo clic su
È possibile immettere spazi a singolo o doppio byte come separatori per le parole chiave. Quando si esegue una ricerca, vengono visualizzati i risultati che includono tutte le stringhe separate.
In un documento all'interno della Libreria Document Server, se si usa una parola troppo generica come parola chiave di ricerca (ad esempio, "un" o "il"), vengono visualizzati tutti i documenti compresi nella gamma di ricerca, inclusi quelli che non contengono le parole chiave di ricerca.
|
6.
Fare clic su [Cerca].
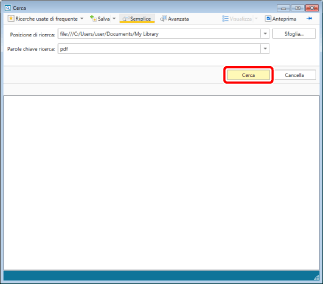
I risultati della ricerca vengono visualizzati nella Schermata di ricerca.
Per sospendere la ricerca, fare clic su [Annulla ricerca] nella Schermata di ricerca.
|
NOTA
|
|
La visualizzazione dei risultati di ricerca viene alternata tra [Miniatura grande], [Miniatura media], [Miniatura piccola] e [Elenco] ogni volta che si fa clic su
È possibile visualizzare in anteprima i documenti trovati nella Schermata di ricerca. Per ulteriori informazioni, vedere la seguente sezione.
Per visualizzare sempre la Schermata di ricerca davanti alla schermata Desktop Browser, fare clic su
Nella [Posizione di ricerca] della Schermata di ricerca viene visualizzato il percorso della libreria o della cartella di destinazione della ricerca.
Nel caso di un documento IWB a cui è stata applicata una decorazione testuale, potrebbe non essere possibile eseguire la modifica o la ricerca della decorazione testuale a seconda dei caratteri della decorazione testuale.
Se è stata selezionata una Libreria di rete (database) in cui effettuare la ricerca, in fondo alla Schermata di ricerca vengono visualizzati i seguenti dati.
[Data modifica database]:
Mostra la data e l'ora dell'ultimo aggiornamento del database con un aggiornamento periodico. Se è trascorso molto tempo dalla data e ora visualizzate, il contenuto del database potrebbe non essere aggiornato. Quando si cercano informazioni sulle proprietà ([Nome] e [Estensioni]), è possibile selezionare la casella di controllo [Non utilizzare gli indici creati per la ricerca durante la ricerca (potrebbe essere lenta)] per cercare le informazioni più recenti.
[Numero di documenti PDF il cui indice non è stato recuperato]:
Visualizza il numero di documenti senza testo nelle annotazioni e senza informazioni sulle proprietà ([Pagine] e [Annotazioni inserite]) salvate nel database. Se non si riesce a cercare il testo dell'annotazione oppure se le informazioni sulla proprietà non vengono visualizzate correttamente nei risultati di ricerca, ripetere la ricerca dopo poco per ridurre il numero dei documenti.
È possibile modificare le voci da visualizzare in [Scegli dettagli], che viene visualizzato facendo clic con il pulsante destro del mouse sull'intestazione dei risultati di ricerca.
|