Rotazione della pagina nella Finestra Anteprima
È possibile ruotare e salvare la pagina selezionata nella Finestra Anteprima.
|
IMPORTANTE
|
|
Se si ruota la pagina di un documento PDF con Reader Extensions, la funzione Reader Extensions viene eliminata.
Se si ruota la pagina di un documento PDF in formato PDF/A, il documento non sarà più conforme al formato PDF/A.
|
|
NOTA
|
|
Le pagine possono essere ruotate solo per i documenti PDF.
Non è possibile ruotare le pagine dei seguenti documenti.
Documenti nella cartella di estrazione e nel Cestino
Documenti in cartelle per le quali non si dispone dei diritti di accesso
Documenti in corso di modifica nella Modalità Annotazioni di Desktop Editor
Documenti crittografati
Documenti protetti da password
Se si ruota la pagina di un documento PDF con attributi quali "Sola lettura" (Windows), l'attributo viene invalidato nel documento PDF dopo la rotazione della pagina.
|
Rotazione delle pagine nella Finestra Anteprima
Rotazione della pagina selezionata
1.
Selezionare il documento PDF con la pagina da ruotare dalla Finestra Visualizzazione elenco file.
2.
Visualizzare la pagina che si desidera ruotare nella Finestra Anteprima.
Se si utilizza la visualizzazione per miniature, selezionare la pagina che si desidera ruotare.
Se la Finestra Anteprima non viene visualizzata, fare clic su  (Antepr.) sulla barra multifunzione.
(Antepr.) sulla barra multifunzione.
 (Antepr.) sulla barra multifunzione.
(Antepr.) sulla barra multifunzione.|
NOTA
|
|
Se
 (Antepr.) non è visualizzato sulla barra multifunzione di Desktop Browser, vedere la seguente sezione per visualizzarlo. (Antepr.) non è visualizzato sulla barra multifunzione di Desktop Browser, vedere la seguente sezione per visualizzarlo.Quest'operazione può anche essere eseguita con i pulsanti della barra degli strumenti. Se i pulsanti non vengono visualizzati sulla barra degli strumenti di Desktop Browser, svolgere le seguenti operazioni per visualizzarli.
Se si utilizza la visualizzazione per miniature, è possibile selezionare più pagine facendo clic sulle stesse e premendo il tasto [Shift] o [Ctrl] sulla tastiera.
Quando si utilizza la visualizzazione per miniature, è possibile trascinare il mouse da un'area vuota della Finestra Anteprima per selezionare più pagine. Tuttavia, durante questa operazione non è possibile utilizzare il tasto [Shift].
|
3.
Fare clic su  (Ruota pagine selezionate) sulla barra multifunzione e selezionare l'angolo di rotazione.
(Ruota pagine selezionate) sulla barra multifunzione e selezionare l'angolo di rotazione.
 (Ruota pagine selezionate) sulla barra multifunzione e selezionare l'angolo di rotazione.
(Ruota pagine selezionate) sulla barra multifunzione e selezionare l'angolo di rotazione.In alternativa, eseguire uno dei passaggi indicati di seguito.
Fare clic su  (Ruota pagine selezionate) sulla barra multifunzione e selezionare l'angolo di rotazione
(Ruota pagine selezionate) sulla barra multifunzione e selezionare l'angolo di rotazione
 (Ruota pagine selezionate) sulla barra multifunzione e selezionare l'angolo di rotazione
(Ruota pagine selezionate) sulla barra multifunzione e selezionare l'angolo di rotazioneFare clic su  (Sinistra 90 gradi (Pagine selezionate))/
(Sinistra 90 gradi (Pagine selezionate))/  (180 gradi (Pagine selezionate))/
(180 gradi (Pagine selezionate))/  (Destra 90 gradi (Pagine selezionate)) sulla barra multifunzione
(Destra 90 gradi (Pagine selezionate)) sulla barra multifunzione
 (Sinistra 90 gradi (Pagine selezionate))/
(Sinistra 90 gradi (Pagine selezionate))/  (180 gradi (Pagine selezionate))/
(180 gradi (Pagine selezionate))/  (Destra 90 gradi (Pagine selezionate)) sulla barra multifunzione
(Destra 90 gradi (Pagine selezionate)) sulla barra multifunzioneFare clic con il pulsante destro del mouse sulla pagina e selezionare [Ruota pagine selezionate] > [Sinistra 90 gradi]/[180 gradi]/[Destra 90 gradi]
Fare clic su  (Ruota pagine selezionate sinistra 90 gradi e salva)/
(Ruota pagine selezionate sinistra 90 gradi e salva)/  (Ruota pagine selezionate destra 90 gradi e salva) nella Finestra Anteprima
(Ruota pagine selezionate destra 90 gradi e salva) nella Finestra Anteprima
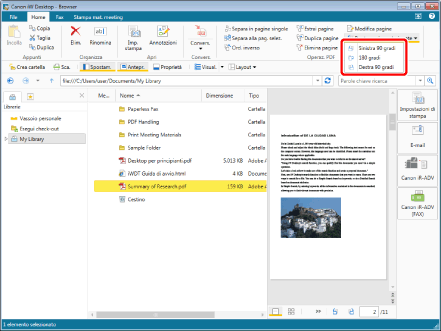
Viene visualizzato un messaggio di conferma.
|
NOTA
|
|
Quest'operazione può anche essere eseguita con i pulsanti della barra degli strumenti. Se i pulsanti non vengono visualizzati sulla barra degli strumenti di Desktop Browser, svolgere le seguenti operazioni per visualizzarli.
Se si ruota una pagina utilizzando
|
4.
Fare clic su [Sì].
Le pagine selezionate vengono ruotate e il documento PDF viene salvato.
|
NOTA
|
|
Se compare nuovamente un messaggio di conferma, fare clic su [Sì].
Se si esegue la suddetta operazione dopo aver ruotato una pagina utilizzando
|
Rotazione di tutte le pagine
1.
Selezionare il documento PDF con la pagina da ruotare dalla Finestra Visualizzazione elenco file.
2.
Fare clic su  (Ruota tutte le pagine) sulla barra multifunzione e selezionare l'angolo di rotazione.
(Ruota tutte le pagine) sulla barra multifunzione e selezionare l'angolo di rotazione.
 (Ruota tutte le pagine) sulla barra multifunzione e selezionare l'angolo di rotazione.
(Ruota tutte le pagine) sulla barra multifunzione e selezionare l'angolo di rotazione.In alternativa, fare clic su  (Sinistra 90 gradi (Tutte le pagine))/
(Sinistra 90 gradi (Tutte le pagine))/  (180 gradi (Tutte le pagine))/
(180 gradi (Tutte le pagine))/  (Destra 90 gradi (Tutte le pagine)) sulla barra multifunzione.
(Destra 90 gradi (Tutte le pagine)) sulla barra multifunzione.
 (Sinistra 90 gradi (Tutte le pagine))/
(Sinistra 90 gradi (Tutte le pagine))/  (180 gradi (Tutte le pagine))/
(180 gradi (Tutte le pagine))/  (Destra 90 gradi (Tutte le pagine)) sulla barra multifunzione.
(Destra 90 gradi (Tutte le pagine)) sulla barra multifunzione.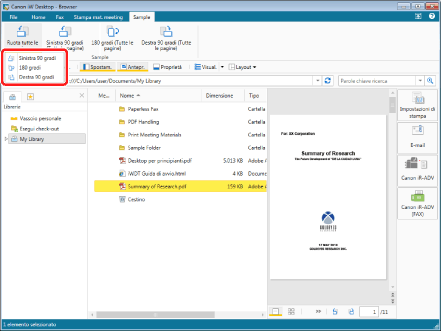
Viene visualizzato un messaggio di conferma.
|
NOTA
|
|
Se i comandi non vengono visualizzati sulla barra multifunzione di Desktop Browser, vedere la seguente procedura per visualizzarli.
Quest'operazione può anche essere eseguita con i pulsanti della barra degli strumenti. Se i pulsanti non vengono visualizzati sulla barra degli strumenti di Desktop Browser, svolgere le seguenti operazioni per visualizzarli.
Se si ruota una pagina utilizzando
|
3.
Fare clic su [Sì].
Tutte le pagine vengono ruotate e il documento PDF viene salvato.
|
NOTA
|
|
Se compare nuovamente un messaggio di conferma, fare clic su [Sì].
Se si esegue la suddetta operazione dopo aver ruotato una pagina utilizzando
|
Rotazione di pagine nella Modalità Modifica pagine
Rotazione della pagina selezionata
1.
Selezionare il documento PDF con la pagina da ruotare dalla Finestra Visualizzazione elenco file.
2.
Fare clic su  (Modifica pagine) sulla barra multifunzione.
(Modifica pagine) sulla barra multifunzione.
 (Modifica pagine) sulla barra multifunzione.
(Modifica pagine) sulla barra multifunzione.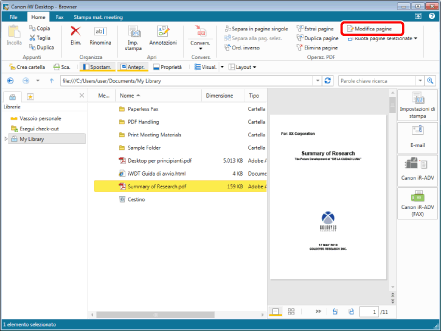
La Modalità Modifica pagine si avvia e sulla barra multifunzione viene visualizzata la scheda [Modifica pagine].
|
NOTA
|
|
Se compare il messaggio di conferma, fare clic su [Sì].
Per i dettagli sull'avvio della Modalità Modifica pagine, vedere la seguente sezione.
Quest'operazione può anche essere eseguita con i pulsanti della barra degli strumenti. Se i pulsanti non vengono visualizzati sulla barra degli strumenti di Desktop Browser, svolgere le seguenti operazioni per visualizzarli.
|
3.
Selezionare la pagina che si desidera ruotare nella Finestra Anteprima.
|
NOTA
|
|
È possibile selezionare più pagine facendo clic su di esse tenendo premuto il tasto [Shift] o [Ctrl] sulla tastiera.
Per selezionare più pagine, è possibile trascinare il mouse da un'area vuota della Finestra Anteprima. Tuttavia, durante questa operazione non è possibile usare il tasto [Shift].
|
4.
Fare clic su  (Sinistra 90 gradi (Pagine selezionate))/
(Sinistra 90 gradi (Pagine selezionate))/  (180 gradi (Pagine selezionate))/
(180 gradi (Pagine selezionate))/  (Destra 90 gradi (Pagine selezionate)) sulla barra multifunzione.
(Destra 90 gradi (Pagine selezionate)) sulla barra multifunzione.
 (Sinistra 90 gradi (Pagine selezionate))/
(Sinistra 90 gradi (Pagine selezionate))/  (180 gradi (Pagine selezionate))/
(180 gradi (Pagine selezionate))/  (Destra 90 gradi (Pagine selezionate)) sulla barra multifunzione.
(Destra 90 gradi (Pagine selezionate)) sulla barra multifunzione.In alternativa, fare clic con il pulsante destro del mouse sulla pagina e selezionare [Ruota pagine selezionate] > [Sinistra 90 gradi]/[180 gradi]/[Destra 90 gradi].
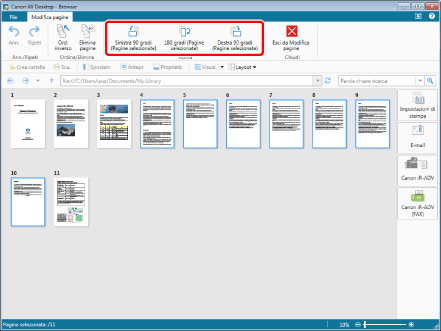
La pagina selezionata viene ruotata.
|
NOTA
|
|
È possibile annullare o ripetere fino a 12 operazioni facendo clic su
 (Ann.) o (Ann.) o  (Ripeti) sulla barra multifunzione. (Ripeti) sulla barra multifunzione.Quest'operazione può anche essere eseguita con i pulsanti della barra degli strumenti. Se i pulsanti non vengono visualizzati sulla barra degli strumenti di Desktop Browser, svolgere le seguenti operazioni per visualizzarli.
|
5.
Fare clic su  (Esci da Modifica pagine) sulla barra multifunzione.
(Esci da Modifica pagine) sulla barra multifunzione.
 (Esci da Modifica pagine) sulla barra multifunzione.
(Esci da Modifica pagine) sulla barra multifunzione.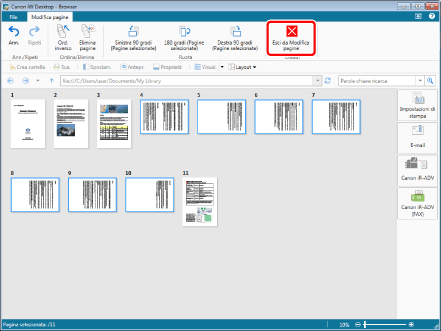
Viene visualizzato un messaggio di conferma.
6.
Fare clic su [Sì].
Il documento PDF viene salvato.
Rotazione di tutte le pagine
1.
Selezionare il documento PDF con la pagina da ruotare dalla Finestra Visualizzazione elenco file.
2.
Fare clic su  (Modifica pagine) sulla barra multifunzione.
(Modifica pagine) sulla barra multifunzione.
 (Modifica pagine) sulla barra multifunzione.
(Modifica pagine) sulla barra multifunzione.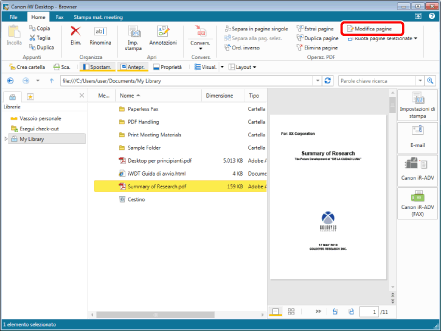
La Modalità Modifica pagine si avvia e sulla barra multifunzione viene visualizzata la scheda [Modifica pagine].
|
NOTA
|
|
Se compare il messaggio di conferma, fare clic su [Sì].
Per i dettagli sull'avvio della Modalità Modifica pagine, vedere la seguente sezione.
Quest'operazione può anche essere eseguita con i pulsanti della barra degli strumenti. Se i pulsanti non vengono visualizzati sulla barra degli strumenti di Desktop Browser, svolgere le seguenti operazioni per visualizzarli.
|
3.
Selezionare tutte le pagine nella Finestra Anteprima.
|
NOTA
|
|
Per selezionare tutte le pagine, è possibile fare clic con il pulsante destro del mouse su una pagina e selezionare [Seleziona tutto].
|
4.
Fare clic su  (Sinistra 90 gradi (Pagine selezionate))/
(Sinistra 90 gradi (Pagine selezionate))/  (180 gradi (Pagine selezionate))/
(180 gradi (Pagine selezionate))/  (Destra 90 gradi (Pagine selezionate)) sulla barra multifunzione.
(Destra 90 gradi (Pagine selezionate)) sulla barra multifunzione.
 (Sinistra 90 gradi (Pagine selezionate))/
(Sinistra 90 gradi (Pagine selezionate))/  (180 gradi (Pagine selezionate))/
(180 gradi (Pagine selezionate))/  (Destra 90 gradi (Pagine selezionate)) sulla barra multifunzione.
(Destra 90 gradi (Pagine selezionate)) sulla barra multifunzione.In alternativa, fare clic con il pulsante destro del mouse sulla pagina e selezionare [Ruota pagine selezionate] > [Sinistra 90 gradi]/[180 gradi]/[Destra 90 gradi].
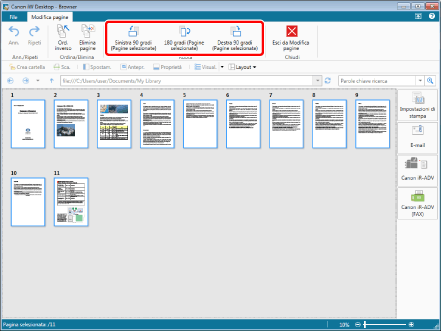
Tutte le pagine vengono ruotate.
|
NOTA
|
|
È possibile annullare o ripetere fino a 12 operazioni facendo clic su
 (Ann.) o (Ann.) o  (Ripeti) sulla barra multifunzione. (Ripeti) sulla barra multifunzione.Quest'operazione può anche essere eseguita con i pulsanti della barra degli strumenti. Se i pulsanti non vengono visualizzati sulla barra degli strumenti di Desktop Browser, svolgere le seguenti operazioni per visualizzarli.
|
5.
Fare clic su  (Esci da Modifica pagine) sulla barra multifunzione.
(Esci da Modifica pagine) sulla barra multifunzione.
 (Esci da Modifica pagine) sulla barra multifunzione.
(Esci da Modifica pagine) sulla barra multifunzione.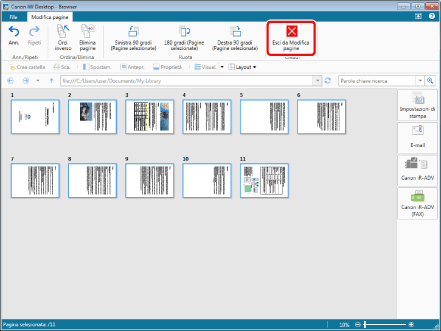
Viene visualizzato un messaggio di conferma.
6.
Fare clic su [Sì].
Il documento PDF viene salvato.