Invio di documenti per posta elettronica come documenti PDF
È possibile convertire i documenti registrati nelle librerie in documenti PDF con impostazioni avanzate e allegarli via e-mail.
|
IMPORTANTE
|
|
Se un documento PDF con Reader Extensions viene convertito in documento PDF e allegato a un'e-mail, la funzione Reader Extensions viene eliminata.
|
|
NOTA
|
|
Per inviare tramite e-mail, occorre prima configurare un account di posta elettronica e un profilo.
L'uso del pulsante output posta se Microsoft Outlook non è mai stato avviato per allegare un documento a un'e-mail causa un errore.
Per convertire un documento in documento PDF e inviarlo, configurare una delle seguenti impostazioni per il pulsante output posta.
[Allegare dopo la conversione in documento PDF]
[Seleziona al momento di allegare]
Per ulteriori informazioni sulle impostazioni dei pulsanti output posta, vedere la seguente sezione.
È inoltre possibile allegare documenti come file di applicazioni via e-mail. Per ulteriori informazioni, vedere la seguente sezione.
È inoltre possibile allegare collegamenti via e-mail. Per ulteriori informazioni, vedere la seguente sezione.
|
1.
Selezionare il documento da allegare via e-mail nella Finestra Visualizzazione elenco file.
|
NOTA
|
|
È possibile convertire diversi documenti in PDF e inviarli tramite e-mail. In questo caso, ogni documento viene convertito separatamente, senza unire i documenti in un unico file PDF.
Non è possibile convertire in PDF e allegare collegamenti (*.iwl/*.iwlf), siti, librerie, cartelle, il Cestino e i documenti nel Cestino.
|
2.
Fare clic su  (pulsante output posta).
(pulsante output posta).
In alternativa, trascinare il documento su  (pulsante output posta).
(pulsante output posta).
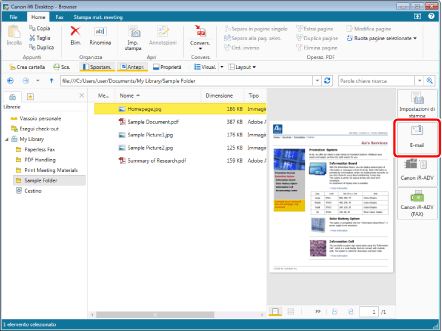
La finestra di dialogo [Impostazioni dettagliate per documento PDF] viene visualizzata.
|
NOTA
|
|
Se la casella di controllo [Seleziona al momento di allegare] è selezionata nelle impostazioni del pulsante output posta, viene visualizzata una finestra di dialogo per selezionare il formato del file da allegare. In questo caso, fare clic su [Converti in documento PDF]. Per ulteriori informazioni, vedere la seguente sezione.
È anche possibile utilizzare uno dei seguenti metodi per svolgere la stessa operazione.
Fare clic su
 per un pulsante output posta visualizzato sulla barra multifunzione o sulla barra degli strumenti per un pulsante output posta visualizzato sulla barra multifunzione o sulla barra degli strumentiFare clic su
 per un pulsante output posta visualizzato sulla barra multifunzione o sulla barra degli strumenti e selezionare [Esecuzione] per un pulsante output posta visualizzato sulla barra multifunzione o sulla barra degli strumenti e selezionare [Esecuzione]Se i pulsanti non vengono visualizzati sulla barra multifunzione o sulla barra degli strumenti, vedere la seguente procedura per visualizzarli.
|
3.
Configurare le impostazioni avanzate del documento PDF.
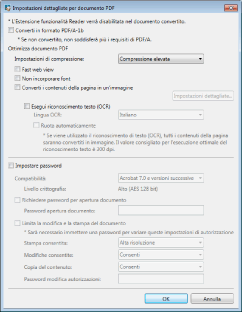
|
NOTA
|
|
Per i dettagli sulle varie impostazioni, vedere di seguito.
|
4.
Fare clic su [OK].
L'applicazione e-mail viene avviata, quindi viene visualizzata la schermata per creare un nuovo messaggio. Passare al punto 8.
Se è selezionata la casella di controllo [Converti in formato PDF/A-1b], viene visualizzato un messaggio di conferma. In questo caso, passare al punto 5.
Se è impostata una password per l'apertura del documento, viene visualizzata la finestra di dialogo [Conferma password apertura documento]. In questo caso, passare al punto 6.
Se la stampa o la modifica del documento è soggetta a restrizioni, viene visualizzata la finestra di dialogo [Conferma password autorizzazioni]. In questo caso, passare al punto 7.
|
NOTA
|
|
Se le dimensioni dell'allegato superano le dimensioni del file specificato, viene visualizzato un messaggio d'avviso. Fare clic su [Sì] per allegare il file oppure su [No] per non allegarlo. Per maggiori informazioni sulle impostazioni dei file allegati, vedere la seguente sezione.
Se tra quelli selezionati sono compresi documenti che non è possibile convertire, questi ultimi vengono visualizzati insieme a un messaggio di errore.
Il nome del documento PDF convertito è il nome del documento originale con l'estensione del file modificata in '.pdf'.
I valori impostati nella finestra di dialogo [Impostazioni dettagliate per documento PDF] vengono conservati per la volta successiva.
Le impostazioni della finestra di dialogo [Impostazioni dettagliate per documento PDF] coincidono con quelle della finestra di dialogo descritta in "Conversione di un documento in PDF mediante le impostazioni avanzate", ma vengono salvate separatamente. Per informazioni sulla "Conversione di un documento in PDF mediante le impostazioni avanzate", vedere di seguito.
|
5.
Fare clic su [OK].
L'applicazione e-mail viene avviata, quindi viene visualizzata la schermata per creare un nuovo messaggio. Passare al punto 8.
|
NOTA
|
|
Quando è selezionata la casella di controllo [Converti in formato PDF/A-1b] ma la conversione in un documento in formato PDF/A non va a buon fine, viene visualizzato un messaggio di errore. Per informazioni sulle cause di errore, vedere la seguente sezione.
Se la casella di controllo [Converti in formato PDF/A-1b] non è selezionata quando il documento originale è in formato PDF/A, il documento PDF dopo la conversione non sarà conforme al formato PDF/A.
Selezionando [Non mostrare più questo messaggio], il messaggio di conferma viene disabilitato. Anche se il messaggio di conferma è disabilitato, può essere riabilitato selezionando [Visualizza un messaggio di conferma durante la conversione in documento PDF che soddisfa i requisiti di PDF/A].
Menu [File] > [Opzione] > [Impostazioni di sistema] > [Browser] > [Visualizza finestra di dialogo] > [Visualizza un messaggio di conferma durante la conversione in documento PDF che soddisfa i requisiti di PDF/A]
|
6.
Immettere la stessa password immessa in [Password apertura documento] e fare clic su [OK].
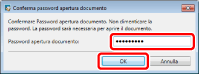
L'applicazione e-mail viene avviata, quindi viene visualizzata la schermata per creare un nuovo messaggio. Passare al punto 8.
Se la stampa o la modifica del documento è soggetta a restrizioni, viene visualizzata la finestra di dialogo [Conferma password autorizzazioni]. In questo caso, passare al punto 7.
7.
Immettere la stessa password immessa in [Password modifica autorizzazioni] e fare clic su [OK].
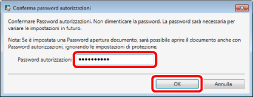
L'applicazione e-mail viene avviata, quindi viene visualizzata la schermata per creare un nuovo messaggio.
8.
Immettere l'indirizzo di posta elettronica del destinatario, titolo, messaggio e inviare l'e-mail.