Invio di collegamenti mediante e-mail
È possibile creare collegamenti a documenti/cartelle registrati in una libreria e allegarli via e-mail.
|
NOTA
|
|
Per inviare tramite e-mail, occorre prima configurare un account di posta elettronica e un profilo.
L'uso del pulsante output posta se Microsoft Outlook non è mai stato avviato per allegare un documento a un'e-mail causa un errore.
È inoltre possibile inviare documenti come file dell'applicazione allegandoli alle e-mail. Per ulteriori informazioni, vedere la seguente sezione.
È possibile convertire in PDF i documenti registrati in una libreria e allegarli via e-mail. Per ulteriori informazioni, vedere la seguente sezione.
Per ulteriori informazioni sui collegamenti a documenti e cartelle, vedere la seguente sezione.
|
Aggiunta di file in allegato con il pulsante output posta
È possibile utilizzare il pulsante output posta sulla barra di output per creare e allegare i collegamenti.
|
NOTA
|
|
Per creare e allegare un collegamento a un'e-mail, configurare una delle seguenti impostazioni per il pulsante output posta.
[Allega dopo la creazione di un collegamento]
[Seleziona al momento di allegare].
Per ulteriori informazioni sulle impostazioni dei pulsanti output posta, vedere la seguente sezione.
|
1.
Selezionare un documento/cartella per creare e allegare un collegamento nella Finestra Visualizzazione elenco file.
|
NOTA
|
|
È possibile selezionare più cartelle o documenti per creare collegamenti e allegare diversi collegamenti.
Non è possibile creare e allegare collegamenti a siti, librerie, al Cestino o a collegamenti (*.iwl/*.iwlf). Non è possibile neanche creare e allegare collegamenti a documenti nel Cestino o nel Vassoio personale.
|
2.
Fare clic su  (pulsante output posta).
(pulsante output posta).
In alternativa, trascinare il documento/la cartella su  (pulsante output posta).
(pulsante output posta).
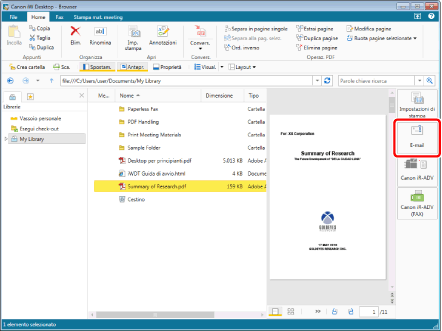
L'applicazione e-mail viene avviata, quindi viene visualizzata la schermata per creare un nuovo messaggio.
|
NOTA
|
|
Se la casella di controllo [Seleziona al momento di allegare] è selezionata nelle impostazioni del pulsante output posta, viene visualizzata una finestra di dialogo per selezionare il formato del file da allegare. In questo caso, fare clic su [Allega un collegamento]. Per ulteriori informazioni, vedere la seguente sezione.
È anche possibile utilizzare uno dei seguenti metodi per svolgere la stessa operazione.
Fare clic su
 per un pulsante output posta visualizzato sulla barra multifunzione o sulla barra degli strumenti per un pulsante output posta visualizzato sulla barra multifunzione o sulla barra degli strumentiFare clic su
 per un pulsante output posta visualizzato sulla barra multifunzione o sulla barra degli strumenti e selezionare [Esecuzione] per un pulsante output posta visualizzato sulla barra multifunzione o sulla barra degli strumenti e selezionare [Esecuzione]Se i pulsanti non vengono visualizzati sulla barra multifunzione o sulla barra degli strumenti, vedere la seguente procedura per visualizzarli.
|
3.
Immettere l'indirizzo di posta elettronica del destinatario, titolo, messaggio e inviare l'e-mail.
Aggiunta di un allegato con un pulsante di comando
È possibile utilizzare un pulsante di comando sulla barra multifunzione per creare e allegare i collegamenti.
|
NOTA
|
|
Quando si usa un pulsante di comando sulla barra multifunzione per creare e allegare collegamenti, i collegamenti vengono creati e aggiunti in allegato a prescindere dalle impostazioni del pulsante output posta.
|
1.
Selezionare la libreria, la cartella o il documento per cui creare e allegare un collegamento.
|
NOTA
|
|
È possibile selezionare più cartelle o documenti per creare collegamenti e allegare diversi collegamenti.
Non è possibile creare e allegare collegamenti al Cestino o a collegamenti (*.iwl/*.iwlf). Non è possibile neanche creare e allegare collegamenti a documenti nel Cestino o nel Vassoio personale.
|
2.
Fare clic su  (Crea allegato colleg.) sulla barra multifunzione.
(Crea allegato colleg.) sulla barra multifunzione.
 (Crea allegato colleg.) sulla barra multifunzione.
(Crea allegato colleg.) sulla barra multifunzione.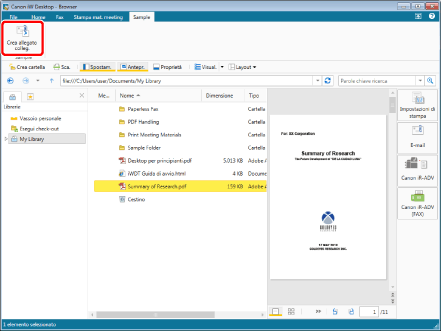
L'applicazione e-mail viene avviata, quindi viene visualizzata la schermata per creare un nuovo messaggio.
|
NOTA
|
|
Se i comandi non sono visualizzati sulla barra multifunzione di Desktop Browser, vedere la seguente sezione per visualizzarli.
Quest'operazione può anche essere eseguita con i pulsanti della barra degli strumenti. Se i pulsanti non vengono visualizzati sulla barra degli strumenti di Desktop Browser, svolgere le seguenti operazioni per visualizzarli.
|
3.
Immettere l'indirizzo di posta elettronica del destinatario, titolo, messaggio e inviare l'e-mail.