Gestione delle filigrane
È possibile registrare, duplicare, modificare ed eliminare le filigrane aggiunte a un documento.
|
NOTA
|
|
Se sono in esecuzione più istanze di Desktop Editor e si registra, duplica, modifica o elimina una filigrana, la modifica viene applicata solo all'elenco delle filigrane di Desktop Editor utilizzato per eseguire l'operazione. Se si chiudono tutte le istanze di Desktop Editor in esecuzione, le impostazioni vengono applicate al successivo avvio di Desktop Editor.
Se si crea una filigrana con lo stesso nome in più istanze di Desktop Editor, la filigrana viene salvata con l'aggiunta di "(1)" al relativo nome nell'istanza di Desktop Editor chiusa per ultima. Se il nome della filigrana supera i 31 caratteri, gli ultimi caratteri del nome originale vengono eliminati finché il nome comprendente "(1)" diventa di 31 caratteri.
Solo le filigrane nei documenti in corso di modifica diventano filigrane uniche. L'icona visualizzata per queste filigrane quando di fa clic su [Aggiungi/elimina filigrana] sulla scheda [Imp. Pagina] della Finestra Dettagli diventa
È possibile impostare come filigrane i tipi di file seguenti.
JPEG (*.jpg/*.jpeg)
TIFF (*.tif/*.tiff) (per un'immagine TIFF multipagina viene utilizzata la prima pagina. È possibile utilizzare anche immagini TIFF con aree trasparenti.)
BMP (*.bmp)
PNG (*.png)
GIF (*.gif)
I tipi di file di immagine impostabili per le filigrane possono aumentare, in base ai codec installati sul computer.
La posizione delle filigrane potrebbe variare nell'anteprima seguente e nell'anteprima di stampa effettiva.
La finestra di dialogo [Gestione filigrane] visualizzata facendo clic su [Gestione filigrane] sulla scheda [Imp. Pagina] della Finestra Dettagli
La finestra di dialogo [Aggiungi/elimina filigrana] visualizzata facendo clic su [Aggiungi/elimina filigrana] sulla scheda [Imp. Pagina] della Finestra Dettagli
|
Registrazione delle filigrane
È possibile registrare nuove filigrane.
1.
Fare clic su [Gestione filigrane] sulla scheda [Imp. Pagina] della Finestra Dettagli.
In alternativa, eseguire uno dei passaggi indicati di seguito.
Fare clic su  (Gestione filigrane) sulla barra multifunzione
(Gestione filigrane) sulla barra multifunzione
 (Gestione filigrane) sulla barra multifunzione
(Gestione filigrane) sulla barra multifunzioneSelezionare il menu [File] > [Impostazioni/Gestione] > [Gestisci filigrana]
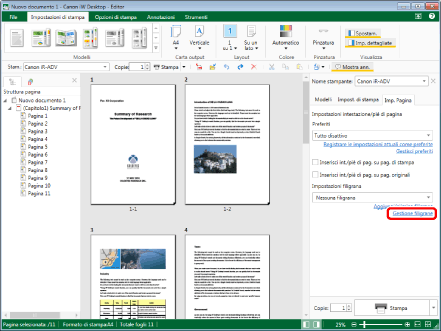
La finestra di dialogo [Gestione filigrane] viene visualizzata.
|
NOTA
|
|
Se la Finestra Dettagli non è visualizzata, vedere la seguente sezione.
Se i comandi non vengono visualizzati sulla barra multifunzione di Desktop Editor, vedere la seguente procedura per visualizzarli.
Quest'operazione può anche essere eseguita con i pulsanti della barra degli strumenti. Se i pulsanti non vengono visualizzati sulla barra degli strumenti di Desktop Editor, svolgere le seguenti operazioni per visualizzarli.
|
2.
Fare clic su [Aggiungi].
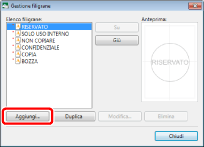
La finestra di dialogo [Aggiungi nuova filigrana] viene visualizzata.
3.
Impostare la nuova filigrana da aggiungere.
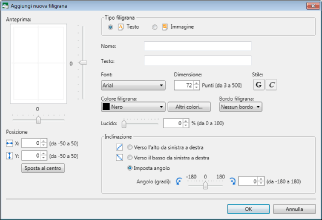
|
[Anteprima]
|
Visualizza un'anteprima delle filigrane impostate.
La posizione del cursore indica la posizione di visualizzazione della filigrana. Se si desidera modificare la posizione della filigrana, spostare il cursore verso l'alto e verso il basso oppure verso sinistra e verso destra.
|
|
[Posizione]
|
Imposta la posizione della filigrana. Immettere i valori in [X] e [Y] per impostare la posizione.
|
|
[Sposta al centro]
|
Sposta la filigrana al centro.
|
|
[Tipo filigrana]
|
Selezionare [Testo] o [Immagine].
Le voci impostabili variano in base al tipo selezionato.
|
|
[Nome]
|
Immettere il nome della filigrana.
|
|
[Testo]
|
Immettere la stringa da visualizzare quando si aggiunge la filigrana a un documento.
Visualizzato quando si seleziona [Testo] in [Tipo filigrana].
|
|
[Nome file]
|
Immettere il percorso del file dell'immagine da visualizzare quando si aggiunge una filigrana al documento.
Visualizzato quando si seleziona [Immagine] in [Tipo filigrana].
|
|
[Sfoglia]
|
Fare clic su [Sfoglia] e selezionare l'immagine da utilizzare.
Visualizzato quando si seleziona [Immagine] in [Tipo filigrana].
|
|
[Font]
|
Imposta il font.
Visualizzato quando si seleziona [Testo] in [Tipo filigrana].
|
|
[Dimensione]
|
Imposta le dimensioni del font.
Visualizzato quando si seleziona [Testo] in [Tipo filigrana].
|
|
[Stile]
|
Imposta lo stile del font.
Visualizzato quando si seleziona [Testo] in [Tipo filigrana].
|
|
[Colore filigrana]
|
Imposta il colore della filigrana. Se si desidera utilizzare un colore non disponibile nell'elenco, fare clic su [Altri colori].
Visualizzato quando si seleziona [Testo] in [Tipo filigrana].
|
|
[Altri colori]
|
Facendo clic su questo pulsante, la finestra di dialogo [Colore] viene visualizzata. Nella finestra di dialogo [Colore], è possibile impostare un colore non presente in [Colore filigrana].
|
|
[Bordo filigrana]
|
Selezionare uno dei bordi della filigrana seguenti.
[Nessun bordo]
[Tondo]
[Casella]
Visualizzato quando si seleziona [Testo] in [Tipo filigrana].
|
|
[Impostazioni scala immagine]
|
Selezionare una delle seguenti impostazioni di ridimensionamento delle immagini.
[Mantieni formato originale]
[Adatta a carta di stampa]
[Specificare la scala]
Se si è selezionato [Specificare la scala], immettere un valore in [Scala].
Visualizzato quando si seleziona [Immagine] in [Tipo filigrana].
|
|
[Lucido]
|
La posizione del cursore e il valore numerico indicano il grado di trasparenza della filigrana. Per modificare il grado di trasparenza, spostare il cursore a sinistra o a destra, oppure immettere un valore numerico. Il grado di trasparenza può anche essere modificato con
|
|
[Inclinazione]
|
Selezionare una delle inclinazioni della filigrana seguenti.
[Verso l'alto da sinistra a destra]
[Verso il basso da sinistra a destra]
[Imposta angolo]
Se si è selezionato [Imposta angolo], immettere direttamente un valore o regolare il valore utilizzando il cursore.
Visualizzato quando si seleziona [Testo] in [Tipo filigrana].
|
|
NOTA
|
|
Immettere il nome della filigrana utilizzando fino a 31 caratteri.
|
4.
Fare clic su [OK].
La filigrana aggiunta a [Elenco filigrane] viene registrata.
5.
Fare clic su [Chiudi].
Duplicazione di filigrane
È possibile duplicare le filigrane registrate.
1.
Fare clic su [Gestione filigrane] sulla scheda [Imp. Pagina] della Finestra Dettagli.
In alternativa, eseguire uno dei passaggi indicati di seguito.
Fare clic su  (Gestione filigrane) sulla barra multifunzione
(Gestione filigrane) sulla barra multifunzione
 (Gestione filigrane) sulla barra multifunzione
(Gestione filigrane) sulla barra multifunzioneSelezionare il menu [File] > [Impostazioni/Gestione] > [Gestisci filigrana]
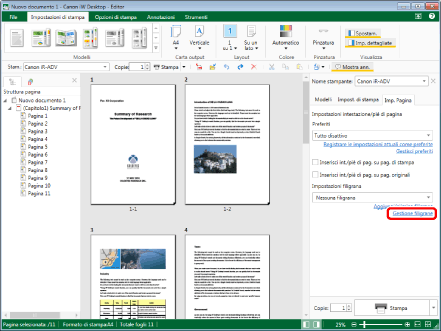
La finestra di dialogo [Gestione filigrane] viene visualizzata.
|
NOTA
|
|
Se la Finestra Dettagli non è visualizzata, vedere la seguente sezione.
Se i comandi non vengono visualizzati sulla barra multifunzione di Desktop Editor, vedere la seguente procedura per visualizzarli.
Quest'operazione può anche essere eseguita con i pulsanti della barra degli strumenti. Se i pulsanti non vengono visualizzati sulla barra degli strumenti di Desktop Editor, svolgere le seguenti operazioni per visualizzarli.
|
2.
Selezionare la filigrana da duplicare in [Elenco filigrane] e fare clic su [Duplica].
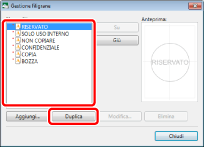
La filigrana viene duplicata.
|
NOTA
|
|
Il nome della filigrana duplicata corrisponde al nome della filigrana originale più "(1)".
Per modificare il nome, modificare la filigrana dopo averla duplicata.
È possibile duplicare anche le filigrane predefinite.
|
3.
Fare clic su [Chiudi].
Modifica di filigrane
È possibile modificare le filigrane registrate.
|
NOTA
|
|
Non è possibile modificare le filigrane predefinite.
|
1.
Fare clic su [Gestione filigrane] sulla scheda [Imp. Pagina] della Finestra Dettagli.
In alternativa, eseguire uno dei passaggi indicati di seguito.
Fare clic su  (Gestione filigrane) sulla barra multifunzione
(Gestione filigrane) sulla barra multifunzione
 (Gestione filigrane) sulla barra multifunzione
(Gestione filigrane) sulla barra multifunzioneSelezionare il menu [File] > [Impostazioni/Gestione] > [Gestisci filigrana]
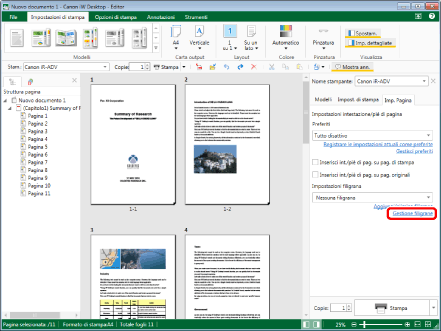
La finestra di dialogo [Gestione filigrane] viene visualizzata.
|
NOTA
|
|
Se la Finestra Dettagli non è visualizzata, vedere la seguente sezione.
Se i comandi non vengono visualizzati sulla barra multifunzione di Desktop Editor, vedere la seguente procedura per visualizzarli.
Quest'operazione può anche essere eseguita con i pulsanti della barra degli strumenti. Se i pulsanti non vengono visualizzati sulla barra degli strumenti di Desktop Editor, svolgere le seguenti operazioni per visualizzarli.
|
2.
Selezionare la filigrana da modificare in [Elenco filigrane] e fare clic su [Modifica].
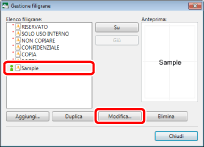
La finestra di dialogo [Modifica filigrana] viene visualizzata.
3.
Impostare le voci da modificare e fare clic su [OK].
Viene di nuovo visualizzata la finestra di dialogo [Gestione filigrane].
|
NOTA
|
|
[Tipo filigrana] non può essere modificato nella finestra di dialogo [Modifica filigrana].
|
4.
Fare clic su [Chiudi].
Eliminazione di filigrane
È possibile eliminare le filigrane registrate.
|
NOTA
|
|
Non è possibile eliminare le filigrane predefinite.
|
1.
Fare clic su [Gestione filigrane] sulla scheda [Imp. Pagina] della Finestra Dettagli.
In alternativa, eseguire uno dei passaggi indicati di seguito.
Fare clic su  (Gestione filigrane) sulla barra multifunzione
(Gestione filigrane) sulla barra multifunzione
 (Gestione filigrane) sulla barra multifunzione
(Gestione filigrane) sulla barra multifunzioneSelezionare il menu [File] > [Impostazioni/Gestione] > [Gestisci filigrana]
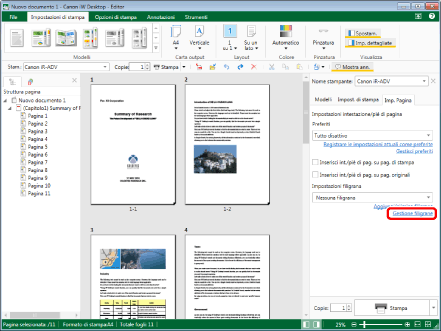
La finestra di dialogo [Gestione filigrane] viene visualizzata.
|
NOTA
|
|
Se la Finestra Dettagli non è visualizzata, vedere la seguente sezione.
Se i comandi non vengono visualizzati sulla barra multifunzione di Desktop Editor, vedere la seguente procedura per visualizzarli.
Quest'operazione può anche essere eseguita con i pulsanti della barra degli strumenti. Se i pulsanti non vengono visualizzati sulla barra degli strumenti di Desktop Editor, svolgere le seguenti operazioni per visualizzarli.
|
2.
Selezionare la filigrana da eliminare in [Elenco filigrane] e fare clic su [Elimina].
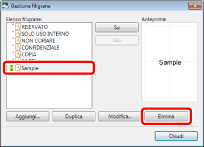
Viene visualizzato un messaggio di conferma.
3.
Fare clic su [Sì].
La filigrana viene eliminata.
4.
Fare clic su [Chiudi].
Modifica dell'ordine di visualizzazione delle filigrane
È possibile modificare l'ordine di visualizzazione delle filigrane.
1.
Fare clic su [Gestione filigrane] sulla scheda [Imp. Pagina] della Finestra Dettagli.
In alternativa, eseguire uno dei passaggi indicati di seguito.
Fare clic su  (Gestione filigrane) sulla barra multifunzione
(Gestione filigrane) sulla barra multifunzione
 (Gestione filigrane) sulla barra multifunzione
(Gestione filigrane) sulla barra multifunzioneSelezionare il menu [File] > [Impostazioni/Gestione] > [Gestisci filigrana]
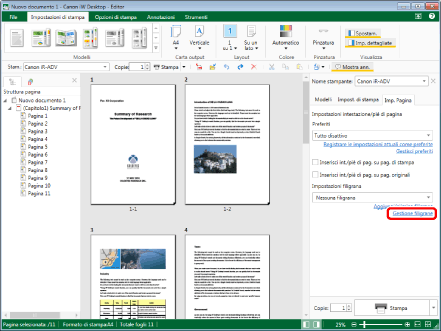
La finestra di dialogo [Gestione filigrane] viene visualizzata.
|
NOTA
|
|
Se la Finestra Dettagli non è visualizzata, vedere la seguente sezione.
Se i comandi non vengono visualizzati sulla barra multifunzione di Desktop Editor, vedere la seguente procedura per visualizzarli.
Quest'operazione può anche essere eseguita con i pulsanti della barra degli strumenti. Se i pulsanti non vengono visualizzati sulla barra degli strumenti di Desktop Editor, svolgere le seguenti operazioni per visualizzarli.
|
2.
Selezionare la filigrana di cui modificare l'ordine di visualizzazione in [Elenco filigrane] e fare clic su [Su] o [Giù].
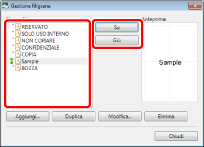
L'ordine di visualizzazione viene modificato.
3.
Fare clic su [Chiudi].