Modifica/annullamento delle impostazioni dell'intestazione/piè di pagina
È possibile modificare o annullare le impostazioni dell'intestazione/piè di pagina.
|
NOTA
|
|
La procedura dell'intestazione/piè di pagina è la stessa delle pagine stampate e delle pagine originali.
|
Visualizzazione della finestra di dialogo [Impostazioni dettagliate per Intestazioni/Piè di pagina (Pagine di stampa)]/[Impostazioni dettagliate per Intestazioni/Piè di pagina (Pagine originale)]
Visualizzare la finestra di dialogo [Impostazioni dettagliate per Intestazioni/Piè di pagina (Pagine di stampa)] o [Impostazioni dettagliate per Intestazioni/Piè di pagina (Pagine originale)].
1.
Fare clic su [Imp. dettagliate di intestazione/piè di pagina] in [Impostazioni intestazione/pié di pagina] sulla scheda [Imp. Pagina] della Finestra Dettagli.
In alternativa, eseguire uno dei passaggi indicati di seguito.
Selezionare [Impostazioni dettagliate] da ogni elenco a discesa [Intestazione]/[Piè di pagina]
Fare clic su  (Int./p. di pag. su st.) sulla barra multifunzione
(Int./p. di pag. su st.) sulla barra multifunzione
 (Int./p. di pag. su st.) sulla barra multifunzione
(Int./p. di pag. su st.) sulla barra multifunzioneFare clic su  (Int./p. di pag. su origin.) sulla barra multifunzione
(Int./p. di pag. su origin.) sulla barra multifunzione
 (Int./p. di pag. su origin.) sulla barra multifunzione
(Int./p. di pag. su origin.) sulla barra multifunzioneSelezionare [Impostazioni dettagliate] dall'elenco a discesa di ogni [Int.]/[P. di p.] nei gruppi [Stampa pag]/[Pagine origin.] sulla barra multifunzione
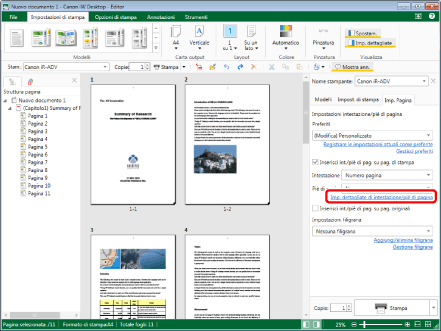
La finestra di dialogo [Impostazioni dettagliate per Intestazioni/Piè di pagina (Pagine di stampa)] viene visualizzata.
|
NOTA
|
|
Se la Finestra Dettagli non è visualizzata, vedere la seguente sezione.
Se i comandi non vengono visualizzati sulla barra multifunzione di Desktop Editor, vedere la seguente procedura per visualizzarli.
Quest'operazione può anche essere eseguita con i pulsanti della barra degli strumenti. Se i pulsanti non vengono visualizzati sulla barra degli strumenti di Desktop Editor, svolgere le seguenti operazioni per visualizzarli.
|
Modifica della posizione di inserimento dell'intestazione/piè di pagina
È possibile modificare la posizione di inserimento dell'intestazione/piè di pagina.
1.
Visualizzare la finestra di dialogo [Impostazioni dettagliate per Intestazioni/Piè di pagina (Pagine di stampa)] o [Impostazioni dettagliate per Intestazioni/Piè di pagina (Pagine originale)].
|
NOTA
|
|
Per informazioni sulla visualizzazione della finestra di dialogo [Impostazioni dettagliate per Intestazioni/Piè di pagina (Pagine di stampa)]/[Impostazioni dettagliate per Intestazioni/Piè di pagina (Pagine originale)], vedere la seguente sezione.
|
2.
In [Impostazioni intestazione], fare clic su [Inserisci] nella posizione in cui si desidera inserire l'intestazione.
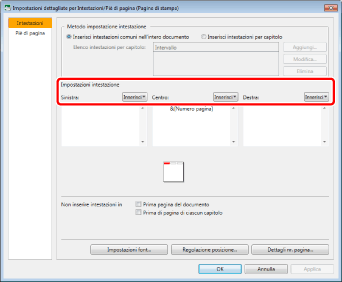
3.
Selezionare il tipo di intestazione da inserire dall'elenco visualizzato.
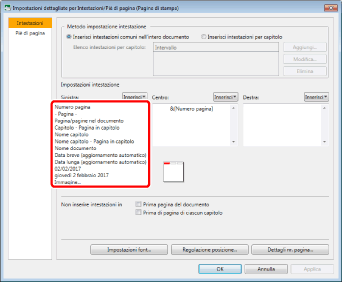
|
NOTA
|
|
È anche possibile immettere direttamente l'intestazione/piè di pagina.
In una singola posizione dell'intestazione/piè di pagina possono essere inseriti più elementi diversi dalle immagini.
Selezionando [Immagine] per l'elemento da inserire, viene visualizzata la finestra di dialogo [Seleziona file].
|
4.
Fare clic su [OK].
Modifica del font dell'intestazione/piè di pagina
È possibile modificare il font dell'intestazione/piè di pagina.
1.
Visualizzare la finestra di dialogo [Impostazioni dettagliate per Intestazioni/Piè di pagina (Pagine di stampa)] o [Impostazioni dettagliate per Intestazioni/Piè di pagina (Pagine originale)].
|
NOTA
|
|
Per informazioni sulla visualizzazione della finestra di dialogo [Impostazioni dettagliate per Intestazioni/Piè di pagina (Pagine di stampa)]/[Impostazioni dettagliate per Intestazioni/Piè di pagina (Pagine originale)], vedere la seguente sezione.
|
2.
Fare clic su [Impostazioni font].
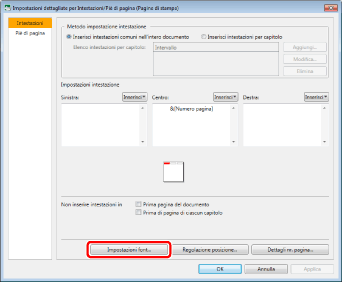
La finestra di dialogo [Impostazioni font intestazione] viene visualizzata.
3.
Impostare il formato dell'intestazione.
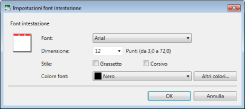
|
[Font intestazione]
|
Consente di specificare le impostazioni del font da utilizzare per l'intestazione.
Per il piè di pagina viene visualizzato [Font piè di pagina].
|
|
[Font]
|
Selezionare un font da utilizzare. L'elenco visualizza i font installati sul computer in uso.
|
|
[Dimensione]
|
Selezionare la dimensione del font da utilizzare. Se viene immessa direttamente, le cifre dopo il secondo punto decimale vengono omesse.
|
|
[Stile]
|
Per applicare il grassetto al testo, selezionare [Grassetto].
Per applicare il corsivo al testo, selezionare [Corsivo].
|
|
[Colore font]
|
Selezionare il colore del font da utilizzare. Se si desidera utilizzare un colore non disponibile nell'elenco, fare clic su [Altri colori].
|
|
[Altri colori]
|
Facendo clic su questo pulsante, la finestra di dialogo [Colore] viene visualizzata. Nella finestra di dialogo [Colore], è possibile impostare un colore non presente in [Colore font].
|
|
NOTA
|
|
Le impostazioni dei font in [Inserisci int./piè di pag. su pag. di stampa] e [Inserisci int./piè di pag. su pag. originali] sono le stesse.
Quando si specificano le impostazioni dei font per un piè di pagina, viene visualizzata la finestra di dialogo [Impostazioni font piè di pagina]. Le impostazioni sono le stesse dei font per l'intestazione.
|
4.
Fare clic su [OK].
Viene di nuovo visualizzata la finestra di dialogo [Impostazioni dettagliate per Intestazioni/Piè di pagina (Pagine di stampa)].
5.
Fare clic su [OK].
|
NOTA
|
|
È possibile specificare le impostazioni dei font anche eseguendo le operazioni seguenti.
Selezionare [Impostazioni font] dall'elenco a discesa di ogni [Intestazione]/[Piè di pagina] in [Impostazioni intestazione/pié di pagina] sulla scheda [Imp. Pagina] della Finestra Dettagli.
Selezionare [Impostazioni font] dall'elenco a discesa di ogni [Int.]/[P. di p.] nei gruppi [Stampa pag]/[Pagine origin.] sulla barra multifunzione
|
Modifica della posizione di visualizzazione dell'intestazione/piè di pagina
È possibile modificare la posizione di visualizzazione dell'intestazione/piè di pagina.
1.
Visualizzare la finestra di dialogo [Impostazioni dettagliate per Intestazioni/Piè di pagina (Pagine di stampa)] o [Impostazioni dettagliate per Intestazioni/Piè di pagina (Pagine originale)].
|
NOTA
|
|
Per informazioni sulla visualizzazione della finestra di dialogo [Impostazioni dettagliate per Intestazioni/Piè di pagina (Pagine di stampa)]/[Impostazioni dettagliate per Intestazioni/Piè di pagina (Pagine originale)], vedere la seguente sezione.
|
2.
Fare clic su [Regolazione posizione].
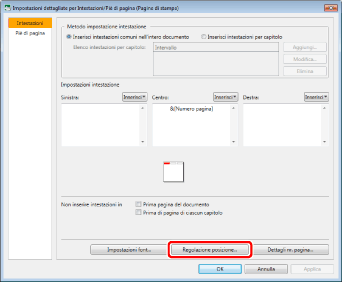
La finestra di dialogo [Regolazione dettagliata della posizione intestazioni] viene visualizzata.
3.
Immettere la posizione per la visualizzazione dell'intestazione/piè di pagina.

|
NOTA
|
|
Fare clic su [Ripristina impostazioni] per riportare l'intestazione/piè di pagina nella posizione standard.
|
4.
Fare clic su [OK].
Viene di nuovo visualizzata la finestra di dialogo [Impostazioni dettagliate per Intestazioni/Piè di pagina (Pagine di stampa)].
5.
Fare clic su [OK].
Modifica delle impostazioni dettagliate dei numeri di pagina
Se si devono immettere i numeri di pagina come intestazione/piè di pagina, è possibile specificare le impostazioni dettagliate dei numeri di pagina.
1.
Visualizzare la finestra di dialogo [Impostazioni dettagliate per Intestazioni/Piè di pagina (Pagine di stampa)] o [Impostazioni dettagliate per Intestazioni/Piè di pagina (Pagine originale)].
|
NOTA
|
|
Per informazioni sulla visualizzazione della finestra di dialogo [Impostazioni dettagliate per Intestazioni/Piè di pagina (Pagine di stampa)]/[Impostazioni dettagliate per Intestazioni/Piè di pagina (Pagine originale)], vedere la seguente sezione.
|
2.
Fare clic su [Dettagli nr. pagina].
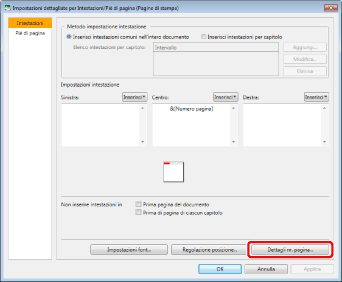
La finestra di dialogo [Impostazioni dettagliate per numero pagina] viene visualizzata.
3.
Specificare le impostazioni dettagliate dei numeri di pagina.
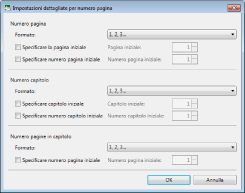
|
[Numero pagina]
|
Consente di specificare le impostazioni dettagliate dei numeri di pagina.
|
|
[Formato]
|
Selezionare il formato desiderato dall'elenco a discesa.
|
|
[Specificare la pagina iniziale]
|
Selezionare questa casella di controllo per specificare la pagina iniziale.
|
|
[Pagina iniziale]
|
Immettere la pagina iniziale.
La pagina iniziale può essere inserita quando si seleziona [Specificare la pagina iniziale].
|
|
[Specificare numero pagina iniziale]
|
Selezionare questa casella di controllo per specificare il numero della pagina iniziale.
|
|
[Numero pagina iniziale]
|
Immettere il numero della pagina iniziale.
La pagina iniziale può essere inserita quando si seleziona [Specificare numero pagina iniziale].
|
|
[Numero capitolo]
|
Consente di specificare le impostazioni dettagliate dei numeri di capitolo.
|
|
[Formato]
|
Selezionare il formato desiderato dall'elenco a discesa.
|
|
[Specificare capitolo iniziale]
|
Selezionare questa casella di controllo per specificare il capitolo iniziale.
|
|
[Capitolo iniziale]
|
Immettere il capitolo iniziale.
La pagina iniziale può essere inserita quando si seleziona [Specificare capitolo iniziale].
|
|
[Specificare numero capitolo iniziale]
|
Selezionare questa casella di controllo per specificare il numero del capitolo iniziale.
|
|
[Numero capitolo iniziale]
|
Immettere il numero del capitolo iniziale.
La pagina iniziale può essere inserita quando si seleziona [Specificare numero capitolo iniziale].
|
|
[Numero pagine in capitolo]
|
Consente di specificare le impostazioni dettagliate dei numeri di pagina all'interno del capitolo.
|
|
[Formato]
|
Selezionare il formato desiderato dall'elenco a discesa.
|
|
[Specificare numero pagina iniziale]
|
Selezionare questa casella di controllo per specificare il numero della pagina iniziale all'interno del capitolo.
|
|
[Numero pagina iniziale]
|
Immettere il numero della pagina iniziale.
La pagina iniziale può essere inserita quando si seleziona [Specificare numero pagina iniziale].
|
4.
Fare clic su [OK].
Viene di nuovo visualizzata la finestra di dialogo [Impostazioni dettagliate per Intestazioni/Piè di pagina (Pagine di stampa)].
5.
Fare clic su [OK].
Annullamento di tutte le impostazioni per l'intestazione/piè di pagina
È possibile annullare tutte le impostazioni per l'intestazione/piè di pagina.
1.
Deselezionare la casella di controllo [Inserisci int./piè di pag. su pag. di stampa] o [Inserisci int./piè di pag. su pag. originali] in [Impostazioni intestazione/pié di pagina] sulla scheda [Imp. Pagina] della Finestra Dettagli.
Oppure deselezionare la casella di controllo [Ins. int./piè di pag.] nei gruppi [Stampa pag]/[Pagine origin.] sulla barra multifunzione.
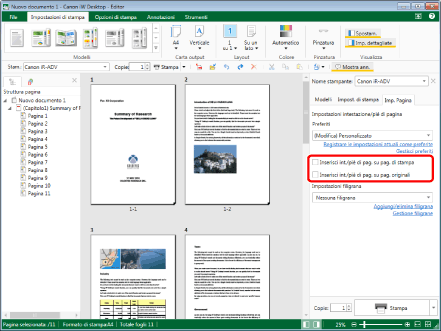
La visualizzazione dell'area [Impostazioni intestazione/pié di pagina] viene nuovamente compressa.
|
NOTA
|
|
Se la Finestra Dettagli non è visualizzata, vedere la seguente sezione.
Se i comandi non vengono visualizzati sulla barra multifunzione di Desktop Editor, vedere la seguente procedura per visualizzarli.
Quest'operazione può anche essere eseguita con i pulsanti della barra degli strumenti. Se i pulsanti non vengono visualizzati sulla barra degli strumenti di Desktop Editor, svolgere le seguenti operazioni per visualizzarli.
|
Annullamento di alcune impostazioni per l'intestazione/piè di pagina
È possibile annullare alcune impostazioni per l'intestazione/piè di pagina.
1.
Selezionare [Nessuno] dall'elenco a discesa di ogni [Intestazione]/[Piè di pagina] per deselezionare in [Impostazioni intestazione/pié di pagina] sulla scheda [Imp. Pagina] della Finestra Dettagli.
Oppure selezionare [Nessuno] dall'elenco a discesa di ogni [Int.]/[P. di p.] nei gruppi [Stampa pag]/[Pagine origin.] sulla barra multifunzione
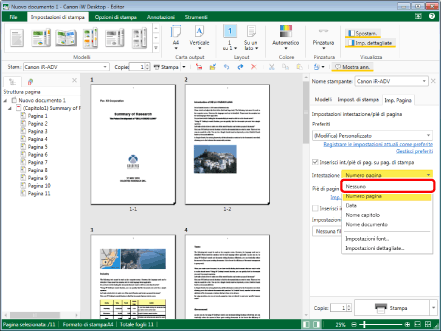
Le modifiche vengono salvate e la Finestra Lavoro viene aggiornata.
|
NOTA
|
|
Se la Finestra Dettagli non è visualizzata, vedere la seguente sezione.
Se i comandi non vengono visualizzati sulla barra multifunzione di Desktop Editor, vedere la seguente procedura per visualizzarli.
Quest'operazione può anche essere eseguita con i pulsanti della barra degli strumenti. Se i pulsanti non vengono visualizzati sulla barra degli strumenti di Desktop Editor, svolgere le seguenti operazioni per visualizzarli.
|