Inserimento dei campi Stampa unione
In questa sezione viene descritto come inserire un campo Stampa unione in una pagina.
I campi Stampa unione sono di due tipi: quelli in cui viene sostituito un testo (campi di testo) e quelli in cui vengono sostituite immagini (campi di immagine).
|
NOTA
|
|
Dopo l'inserimento di campi di testo e di immagine in una pagina, i campi vengono visualizzati con miniature nella Finestra Navigazione.
|
Inserimento di campi di testo
In questa sezione viene descritto come inserire i campi di testo.
Sono disponibili i due seguenti metodi per l'inserimento dei campi di testo.
|
NOTA
|
|
È possibile inserire il testo direttamente in un campo di testo.
|
Inserimento dei campi da [Database]
In questa sezione viene descritto come inserire un campo di testo da [Database] nella Finestra Dettagli.
|
NOTA
|
|
Per inserire campi di testo dal database, è innanzitutto necessario aprire il database. Per informazioni su come collegarsi a un database, vedere la seguente sezione.
|
1.
Selezionare il campo da inserire da [Elenco campi] in [Database] nella Finestra Dettagli.
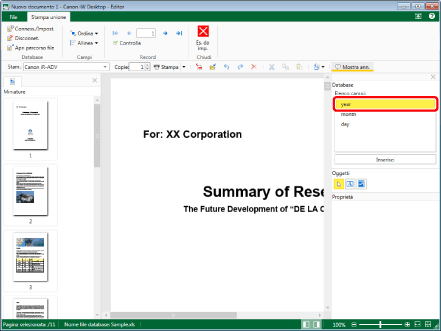
2.
Fare clic su  .
.
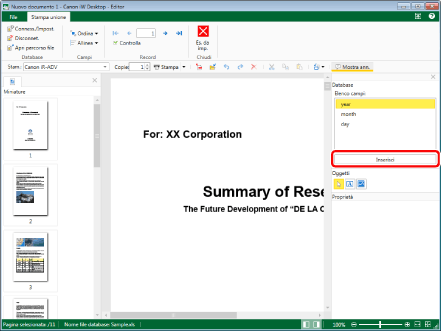
Viene inserito un campo di testo.
|
NOTA
|
|
Il campo di testo viene inserito al centro dello schermo.
|
3.
Fare clic sulla Finestra Lavoro all'esterno del campo di testo inserito per deselezionare il campo di testo.
Il valore del record corrente viene visualizzato nel campo di testo.
|
NOTA
|
|
Per ulteriori informazioni su come visualizzare un altro record, vedere di seguito.
|
Inserimento di campi di testo vuoti
In questa sezione viene descritto come inserire un campo di testo vuoto.
1.
Fare clic su  (Campo di testo) nella Finestra Dettagli.
(Campo di testo) nella Finestra Dettagli.
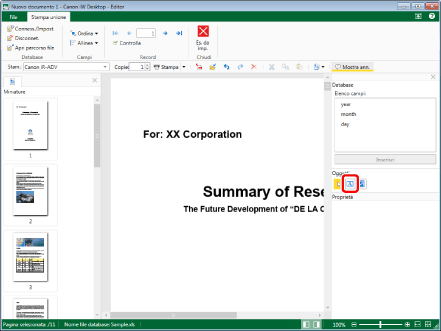
Le proprietà del campo di testo sono visualizzate nella Finestra Dettagli.
2.
Configurare le proprietà del campo di testo.
Per ulteriori informazioni sulle proprietà dei campi di testo, vedere la seguente sezione.
3.
Spostare il puntatore del mouse sulla Finestra Lavoro.
Il puntatore del mouse si trasforma in  .
.
4.
Trascinare il rettangolo di selezione del mouse per specificare le dimensioni del campo di testo nella Finestra Lavoro.
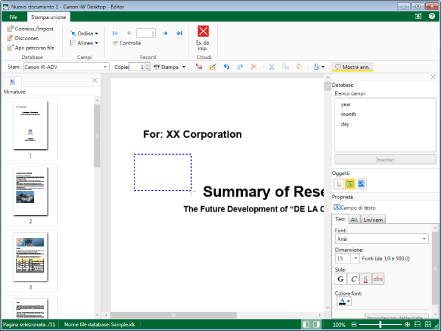
Viene posizionato un campo di testo.
Per inserire un campo nel campo di testo posizionare, passare al punto 5.
5.
Selezionare il campo da inserire da [Elenco campi] in [Database].
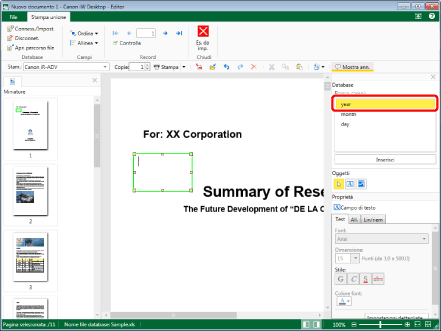
6.
Fare clic su  .
.
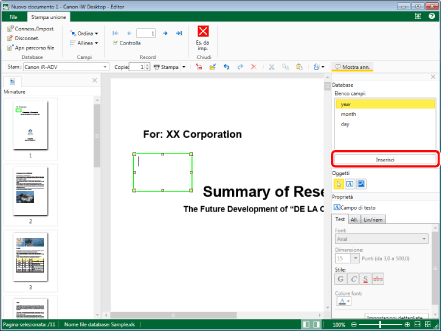
Viene inserito un campo nel campo di testo.
7.
Fare clic sulla Finestra Lavoro all'esterno del campo di testo inserito per deselezionare il campo di testo.
Il valore del record corrente viene visualizzato nel campo di testo.
|
NOTA
|
|
Per ulteriori informazioni su come visualizzare un altro record, vedere di seguito.
|
Inserimento dei campi di immagine
In questa sezione viene descritto come inserire i campi di immagine.
Per visualizzare immagini nei campi di immagine, sono necessarie le due impostazioni descritte di seguito:
Inserire un campo che corrisponda all'immagine contenuta nel database nel campo di immagine.
Impostare il percorso della cartella che contiene l'immagine nel campo di immagine.
|
NOTA
|
|
Come campi di immagine è possibile inserire i seguenti tipi di file.
BMP (*.bmp)
TIFF (*.tiff/*.tif)
JPEG (*.jpg/*.jpeg)
PNG (*.png)
GIF (*.gif)
I tipi di file di immagine inseribili nei campi di immagine possono aumentare, in base ai codec installati sul computer.
|
1.
Fare clic su  (Campo immagine) nella Finestra Dettagli.
(Campo immagine) nella Finestra Dettagli.
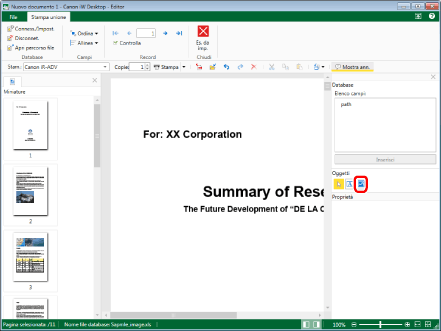
Le proprietà del campo di immagine sono visualizzate nella Finestra Dettagli.
2.
Configurare le proprietà del campo di immagine.
Per ulteriori informazioni sulle proprietà dei campi di immagine, vedere la seguente sezione.
3.
Spostare il puntatore del mouse sulla Finestra Lavoro.
Il puntatore del mouse si trasforma in  .
.
4.
Trascinare il rettangolo di selezione del mouse per specificare le dimensioni del campo di immagine nella Finestra Lavoro.
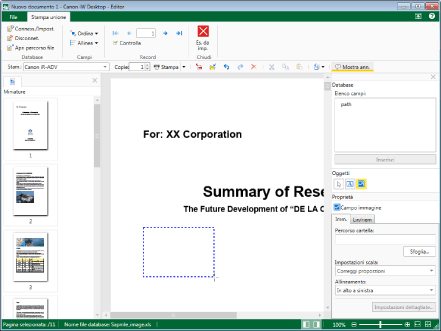
Viene posizionato un campo di immagine.
5.
Fare clic su [Sfoglia] sulla scheda [Imm.] della Finestra Dettagli e specificare la cartella in cui è stata salvata l'immagine da inserire.
In alternativa, immettere in [Percorso cartella] il percorso della cartella in cui è stata salvata l'immagine da inserire.
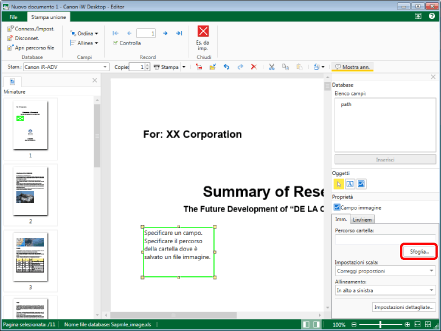
6.
Selezionare il campo dell'immagine da inserire da [Elenco campi] in [Database].
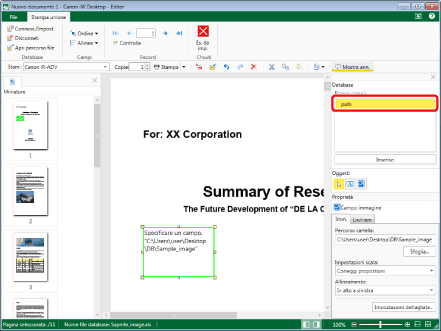
7.
Fare clic su  .
.
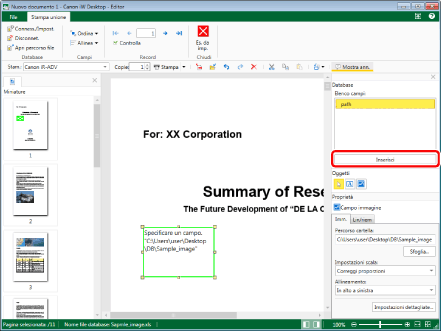
L'immagine del record corrente viene visualizzata nel campo di immagine.
|
NOTA
|
|
Se il campo di immagine è stato configurato correttamente, alla selezione del campo di immagine vengono visualizzati i seguenti elementi.
Nome del campo
Percorso della cartella del file di immagine
Immagine corrispondente al record
Se il campo di immagine è stato copiato e incollato, si verifica quanto segue in base alla posizione in cui viene incollato il campo di immagine.
Se il campo di immagine è stato incollato nella Finestra Lavoro: il campo di immagine viene incollato mantenendone le impostazioni.
Se il campo di immagine è stato incollato in una posizione diversa dalla Finestra Lavoro: il percorso del file impostato nel campo di immagine viene incollato come testo semplice.
Se il campo di immagine non è stato configurato, nel campo di immagine viene visualizzato il seguente messaggio.
Specificare un campo.
Specificare il percorso della cartella dove è salvato un file immagine.
|
8.
Fare clic sulla Finestra Lavoro all'esterno del campo di immagine inserito per deselezionare il campo di immagine.
|
NOTA
|
|
Per ulteriori informazioni su come visualizzare un altro record, vedere di seguito.
|