Inserimento di testi
Con Desktop Editor, è possibile inserire testo in un documento come annotazione.
|
NOTA
|
|
Per l'inserimento di un testo incorniciato, utilizzare [Casella di testo].
Per l'inserimento di un testo fisso, utilizzare [Timbro].
|
Inserimento di nuovi testi
In questa sezione viene descritto come inserire il testo in un documento come nuova annotazione.
1.
Fare clic su  (Testo) sulla barra multifunzione.
(Testo) sulla barra multifunzione.
 (Testo) sulla barra multifunzione.
(Testo) sulla barra multifunzione.Oppure, fare clic su  (Testo) nella Finestra Dettagli.
(Testo) nella Finestra Dettagli.
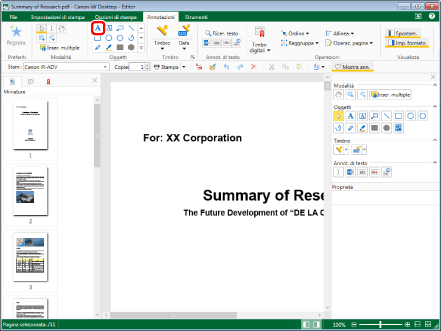
Le proprietà del testo sono visualizzate nella Finestra Dettagli.
|
NOTA
|
|
Se la Finestra Dettagli non è visualizzata, vedere la seguente sezione.
Quest'operazione può anche essere eseguita con i pulsanti della barra degli strumenti. Se i pulsanti non vengono visualizzati sulla barra degli strumenti di Desktop Editor, svolgere le seguenti operazioni per visualizzarli.
È anche possibile inserire testo più volte. Per ulteriori informazioni, vedere la seguente sezione.
|
2.
Spostare il puntatore del mouse sulla Finestra Lavoro.
Il puntatore del mouse si trasforma in  .
.
|
NOTA
|
|
Per annullare il processo di inserimento, svolgere una delle seguenti operazioni.
Fare clic su
 (Seleziona oggetto) sulla barra multifunzione (Seleziona oggetto) sulla barra multifunzioneFare clic su
 (Selezionare testo) sulla barra multifunzione (Selezionare testo) sulla barra multifunzioneFare clic su
 (Modalità acquisizione) sulla barra multifunzione (Modalità acquisizione) sulla barra multifunzioneFare di nuovo clic sul comando selezionato sulla barra multifunzione
Fare clic su
Fare clic su
Fare clic su
Fare clic di nuovo sul pulsante selezionato nella Finestra Dettagli
Premere il tasto [Esc] sulla tastiera
Se si esegue una delle operazioni seguenti, è possibile incollare la stringa di testo negli appunti come testo.
Fare clic su
 (Incolla) sulla barra multifunzione. (Incolla) sulla barra multifunzione.Fare clic su
 (Incolla spec.) sulla barra multifunzione e selezionare [Testi]. (Incolla spec.) sulla barra multifunzione e selezionare [Testi].Fare clic con il pulsante destro del mouse e selezionare [Incolla]
Fare clic con il pulsante destro del mouse e selezionare [Incolla speciale] > [Testi]
Se i comandi non vengono visualizzati sulla barra multifunzione di Desktop Editor, vedere la seguente procedura per visualizzarli.
Quest'operazione può anche essere eseguita con i pulsanti della barra degli strumenti. Se i pulsanti non vengono visualizzati sulla barra degli strumenti di Desktop Editor, svolgere le seguenti operazioni per visualizzarli.
|
3.
Spostarsi sulla posizione nella quale si desidera che inizi il testo, quindi fare clic con il mouse.
4.
Immettere il testo.
5.
Selezionare l'intervallo di testo per cui impostare le proprietà.
|
NOTA
|
|
Per modificare le proprietà di tutto il testo, selezionare l'annotazione. Per ulteriori informazioni su come selezionare un'annotazione, vedere la seguente sezione.
|
6.
Configurare le proprietà del testo.
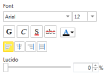
|
[Font]
|
Configurare il font del testo.
|
|
[Font]
|
Selezionare il font da utilizzare dall'elenco visualizzato facendo clic su
|
|
[Dimensione font]
|
Selezionare la dimensione del font da utilizzare dall'elenco visualizzato facendo clic su
|
|
[Grassetto]
|
Applica il grassetto alla stringa.
|
|
[Corsivo]
|
Applica il corsivo alla stringa.
|
|
[Sottolineato]
|
Sottolinea la stringa.
|
|
[Barrato]
|
Aggiunge una barratura alla stringa.
|
|
[Colore font]
|
Selezionare dall'elenco visualizzato il colore del font che si desidera utilizzare, facendo clic su
|
|
[Sinistra]
|
Allinea il testo a sinistra.
|
|
[Centro]
|
Allinea il testo al centro.
|
|
[Destra]
|
Allinea il testo a destra.
|
|
[Giustificazione]
|
Giustifica il testo.
|
|
[Lucido]
|
La posizione del cursore e il valore numerico indicano il grado di trasparenza del testo. Per modificare il grado di trasparenza, spostare il cursore a sinistra o a destra, oppure immettere un valore numerico. Il grado di trasparenza può anche essere modificato con
|
|
NOTA
|
|
Se si seleziona [Altri colori] in [Colore font], viene visualizzata la finestra di dialogo [Colore] ed è possibile impostare un colore non elencato in [Colore font].
Le impostazioni di [Font] vengono applicate solo al testo selezionato. Tuttavia, le impostazioni seguenti vengono applicate riga per riga, alla riga che include il testo selezionato o alla riga in cui è visualizzato l'accento circonflesso.
[Sinistra]
[Centro]
[Destra]
[Giustificazione]
Le impostazioni diverse da quelle elencate in [Font] vengono applicate all'intera annotazione.
Le proprietà possono anche essere impostate da comandi della barra multifunzione o pulsanti della barra degli strumenti. Per informazioni sui comandi e sui pulsanti degli strumenti in grado di impostare proprietà, vedere la seguente sezione.
|
7.
Fare clic sulla Finestra Lavoro all'esterno del testo inserito per disattivare la selezione del testo.
|
NOTA
|
|
Per immettere un'interruzione di riga, premere il tasto [Enter] sulla tastiera.
Se il testo risulta troppo lungo, viene automaticamente riportato all'estremità della pagina.
|
Modifica del contenuto del testo
In questa sezione viene descritto come modificare il testo inserito in un documento.
1.
Selezionare il testo di destinazione nella Finestra Lavoro.
|
NOTA
|
|
Per ulteriori informazioni su come selezionare un'annotazione, vedere la seguente sezione.
|
2.
Fare clic sul testo per modificare il contenuto.
Il puntatore del mouse si trasforma in  .
.
3.
Modificare il testo.
|
NOTA
|
|
Per immettere un'interruzione di riga, premere il tasto [Enter] sulla tastiera.
Se il testo risulta troppo lungo, viene automaticamente riportato all'estremità della pagina.
|
4.
Fare clic sulla Finestra Lavoro all'esterno del testo modificato per disattivare la selezione del testo.
|
NOTA
|
|
Per i dettagli sulla copia del contenuto del testo, vedere di seguito.
|