Incollamento di timbri digitali
È possibile utilizzare Desktop Editor per allegare un timbro digitale a un documento. Allegando un timbro digitale con un certificato digitale allegato a un documento, è possibile rilevare le modifiche apportate dopo l'apposizione del timbro digitale.
L'operazione per allegare un timbro digitale viene eseguita in Modalità Timbri digitali di Desktop Editor.
|
NOTA
|
|
Per informazioni sulla transizione della schermata di Desktop Editor, vedere la seguente sezione.
Desktop supporta i certificati digitali seguenti.
Certificati digitali emessi con Windows 7/Windows 8.1/Windows 10/Windows Server 2008/Windows Server 2012
Certificati digitali VeriSign
Certificati autofirmati creati con Desktop Editor
Per i dettagli su come ottenere un certificato digitale, rivolgersi all'amministratore di sistema.
Per i dettagli su come creare certificati autofirmati con Desktop Editor, vedere la seguente sezione.
È possibile apportare le seguenti modifiche ai timbri digitali collocati provvisoriamente.
Spostamento
Ridimensionare
Elimina
Annulla operazione
Ripeti
È possibile annullare o ripristinare fino a 12 operazioni facendo clic sul pulsante degli strumenti [Annulla operazione]/[Ripeti].
È necessario preparare un certificato digitale da aggiungere a un timbro digitale.
Non è possibile selezionare o modificare le annotazioni mentre è attiva la Modalità Timbri digitali.
I timbri digitali non firmati aggiunti con una versione precedente di Desktop vengono gestiti come timbri immagine.
|
1.
Fare clic su 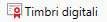 (Timbri digitali) sulla barra multifunzione.
(Timbri digitali) sulla barra multifunzione.
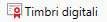 (Timbri digitali) sulla barra multifunzione.
(Timbri digitali) sulla barra multifunzione.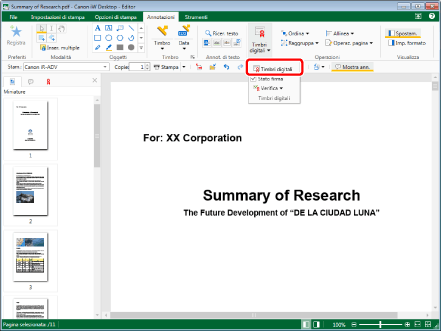
Si avvia la Modalità Timbri digitali e la scheda [Timbri digitali] è visualizzata sulla barra multifunzione.
|
NOTA
|
|
Questa operazione può essere eseguita anche con i pulsanti degli strumenti sulla barra degli strumenti. Se i pulsanti degli strumenti non sono visualizzati sulla barra degli strumento di Desktop Editor, vedere la seguente sezione per visualizzarli.
Mentre la Modalità Timbri digitali è attiva, sulla barra multifunzione non vengono visualizzate schede diverse da [Timbri digitali].
La scheda [Elenco annotazioni] nella Finestra Navigazione è nascosta mentre la Modalità Timbri digitali è attiva.
|
2.
Selezionare un timbro digitale da incollare nell'elenco di timbri digitali sulla barra multifunzione.
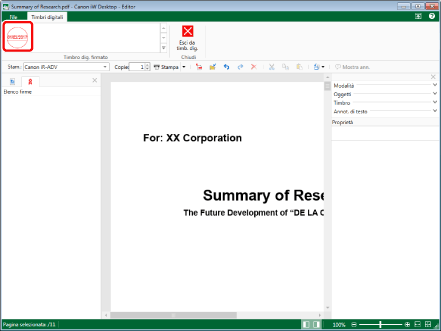
L'anteprima e le proprietà del timbro digitale selezionato sono visualizzate nella Finestra Dettagli.
|
NOTA
|
|
Se la Finestra Dettagli non è visualizzata, vedere la seguente sezione.
|
3.
Configurare le impostazioni del timbro digitale se necessario.
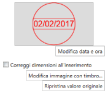
|
[Modifica data e ora]
|
Se si seleziona questa opzione, viene visualizzata la finestra di dialogo [Modifica data e ora] ed è possibile modificare le proprietà dell'immagine con timbro. Per informazioni sulle proprietà che è possibile impostare, vedere la seguente sezione.
|
|
[Correggi dimensioni all'inserimento]
|
Deselezionare questa opzione per regolare le dimensioni con le quali incollare un timbro digitale.
Per incollare un timbro digitale con le dimensioni registrate, selezionare questa casella di controllo.
|
|
[Modifica immagine con timbro]
|
Se si seleziona questa opzione, viene visualizzata la finestra di dialogo [Modifica immagine con timbro] ed è possibile modificare le proprietà dell'immagine con timbro. Per informazioni sulle proprietà che è possibile impostare, vedere la seguente sezione.
|
|
[Ripristina valore originale]
|
Riporta le proprietà del timbro digitale ai valori impostati durante la registrazione del timbro digitale. Disponibile solo prima dell'inserimento del timbro digitale.
|
|
NOTA
|
|
Se non sono state inserite nel timbro digitale le informazioni sulla data, non è possibile fare clic su [Modifica data e ora].
Se la casella di controllo [Correggi dimensioni all'inserimento] è selezionata in [Impostazioni di sistema] e si seleziona un timbro digitale dall'elenco di timbri digitali sulla barra multifunzione, la casella di controllo [Correggi dimensioni all'inserimento] nella Finestra Dettagli è selezionata.
Menu [File] > [Opzione] > [Impostazioni di sistema] > [Editor] > [Annotazioni] > [Correggi dimensioni all'inserimento]
Le dimensioni modificate del timbro digitale vengono mantenute all'inserimento successivo. Per questo motivo, anche se si modificano le dimensioni del font nella finestra di dialogo [Modifica immagine con timbro], nell'anteprima il timbro digitale viene visualizzato con le stesse dimensioni della volta precedente. Eseguire una delle operazioni seguenti per modificare le dimensioni del timbro digitale.
Deselezionare la casella di controllo [Correggi dimensioni all'inserimento] nella Finestra Dettagli e modificare le dimensioni del timbro digitale posizionato provvisoriamente.
Registrare una nuova immagine con timbro del timbro digitale con le dimensioni desiderate e allegarla.
È possibile modificare le immagini con timbro registrate dagli utenti. Per ulteriori informazioni, vedere la seguente sezione.
Per informazioni sulla registrazione di nuove immagini con timbro per i timbri digitali, vedere la seguente sezione.
|
4.
Spostare il puntatore del mouse sulla Finestra Lavoro.
Il puntatore del mouse diventa  e viene visualizzata un'anteprima del timbro digitale.
e viene visualizzata un'anteprima del timbro digitale.
|
NOTA
|
|
Se si preme il tasto [Esc] sulla tastiera, il puntatore del mouse tornerà alla forma originale e l'inserimento sarà annullato.
|
5.
Impostare l'anteprima laddove si desidera inserire un timbro digitale e farvi clic sopra.
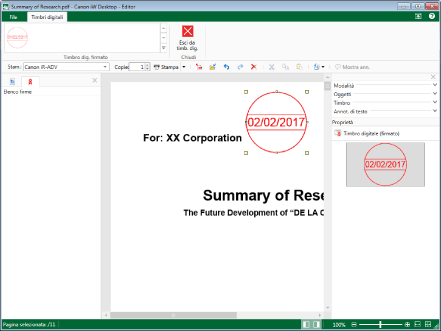
Quando si specificano le impostazioni per allegare un timbro digitale con le dimensioni registrate al punto 3, viene visualizzata la finestra di dialogo [Seleziona certificato]. In questo caso, passare al punto 8.
Quando si specificano le impostazioni per allegare un timbro digitale con dimensioni diverse da quelle registrate al punto 3, il timbro digitale viene posizionato provvisoriamente. In questo caso, passare al punto 6.
6.
Regolare le dimensioni e la posizione del timbro digitale se necessario.
Per modificare le dimensioni:
Trascinare i punti di manipolazione  ai quattro angoli dell'anteprima.
ai quattro angoli dell'anteprima.
Per regolare la posizione:
Trascinare il timbro digitale nella posizione desiderata.
Oppure, premere i tasti freccia sulla tastiera.
|
NOTA
|
|
Per cambiare in ovale la forma del timbro digitale, trascinare il punto di manipolazione tenendo premuto il tasto [Shift] sulla tastiera.
Utilizzando uno dei tasti freccia, è possibile spostare un oggetto di cinque pixel.
È possibile spostare un oggetto di un pixel utilizzando uno dei tasti freccia e tenendo premuto il tasto [Ctrl] sulla tastiera.
|
7.
Fare clic su un'area diversa dall'anteprima nella Finestra Lavoro e impostare la posizione per incollare il timbro digitale.
La finestra di dialogo [Seleziona certificato] viene visualizzata.
|
NOTA
|
|
È anche possibile utilizzare una delle operazioni seguenti per impostare la posizione del timbro digitale inserito provvisoriamente.
Salva
Salva con nome
Stampa
Spostare le pagine selezionando una miniatura nella Finestra Navigazione
Premere il tasto [Enter] sulla tastiera.
Esci da timbro digitale
|
8.
Selezionare un certificato da utilizzare per la firma del documento e fare clic su [OK].
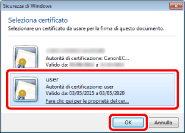
Viene visualizzato un messaggio di conferma.
9.
Selezionare se allegare o meno il timbro digitale al documento.
[Salva]: il timbro digitale viene allegato al documento e il documento viene sovrascritto. In questo caso, passare al punto 20.
[Salva con nome]: viene visualizzata la finestra di dialogo [Seleziona destinazione salvataggio]. In questo caso passare al punto 10.
[Annulla]: l'allegazione del timbro digitale viene interrotta.
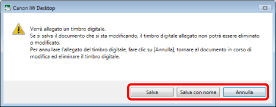
|
NOTA
|
|
Se si passa alla scheda [Impostazioni di stampa] o [Opzioni di stampa] sulla barra multifunzione prima di avviare la Modalità Timbri digitali, facendo clic su [Salva] verrà visualizzato un messaggio di conferma. Per salvare il file come documento PDF, fare clic su [Sì].
La finestra di dialogo [Seleziona destinazione salvataggio] viene visualizzata facendo clic su [Salva] per un documento IWB appena creato. In questo caso, passare al punto 10.
Per informazioni su come salvare un documento in formato PDF in Therefore, vedere la seguente sezione.
Salvataggio di documenti in Therefore da Desktop Editor (Guida dell'amministratore)
|
10.
Selezionare [Libreria] o [Cartella Windows], quindi fare clic su [OK].
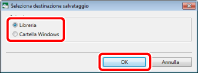
La finestra di dialogo [Salva con nome] viene visualizzata.
11.
Selezionare una libreria o una Cartella Windows in cui salvare il documento.
12.
Specificare [Nome documento] o [Nome file].
13.
Selezionare il formato in cui salvare il documento in [Tipo documento] o [Tipo file].
Per salvare il documento come documento IWB, selezionare [Canon Desktop Document (*.iwb)]. In questo caso, passare al punto 19.
Per salvare il documento come documento PDF, selezionare [File PDF (*.pdf)]. In questo caso, passare al punto 14.
14.
Per salvare in formato PDF con impostazioni avanzate specificate, fare clic su [Impostazioni dettagliate].
La finestra di dialogo [Impostazioni dettagliate per documento PDF] viene visualizzata.
15.
Specificare le impostazioni dettagliate per il documento PDF.
Per informazioni sulle impostazioni dettagliate per i documenti PDF, vedere la seguente sezione.
16.
Fare clic su [OK].
Se si imposta una password per l'apertura del documento, viene visualizzata la finestra di dialogo [Conferma password apertura documento]. In questo caso, passare al punto 17.
Se la stampa o la modifica del documento è stata limitata, viene visualizzata la finestra di dialogo [Conferma password autorizzazioni]. In questo caso, passare al punto 18.
Se non è impostata una password, viene visualizzata di nuovo la finestra di dialogo [Salva con nome]. In questo caso, passare al punto 19.
|
NOTA
|
|
Viene visualizzata la finestra di dialogo [Conferma password apertura documento] quando è selezionata la casella di controllo [Richiedere password per apertura documento].
Viene visualizzata la finestra di dialogo [Conferma password autorizzazioni] quando è selezionata la casella di controllo [Limita la modifica e la stampa del documento].
|
17.
Immettere la password in [Password apertura documento] e fare clic su [OK].
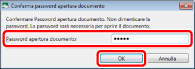
Se la stampa o la modifica del documento è stata limitata, viene visualizzata la finestra di dialogo [Conferma password autorizzazioni]. In questo caso, passare al punto 18.
Se la stampa o la modifica del documento non è limitata, viene visualizzata di nuovo la finestra di dialogo [Salva con nome]. In questo caso, passare al punto 19.
18.
Immettere la password in [Password autorizzazioni] e fare clic su [OK].
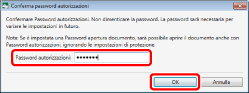
Viene di nuovo visualizzata la finestra di dialogo [Salva con nome].
19.
Fare clic su [Salva].
Il timbro digitale viene allegato e il documento viene salvato con il nome specificato.
|
NOTA
|
|
Quando si salva un documento in formato PDF (*.pdf), viene visualizzato un messaggio di conferma. Per salvare il documento come PDF, fare clic su [Sì].
Se dopo aver salvato il documento viene visualizzata una delle finestre di dialogo seguenti, selezionare un processo di aggiornamento appropriato, quindi fare clic su [OK].
Finestra di dialogo [Conferma esecuzione check-out documento]
Finestra di dialogo [Modifica documenti condivisi]
Se la casella di controllo [Esegui check-in automatico dopo l'uscita dall'applicazione che sta modificando i documenti] in [Impostazioni di sistema] è deselezionata, occorre eseguire manualmente archiviazione ed estrazione.
[File] > [Opzione] > [Impostazioni di sistema] > [Browser] > [Gestione documenti condivisi] > [Esegui check-in automatico dopo l'uscita dall'applicazione che sta modificando i documenti]
Quando si allega un timbro digitale, il contenuto visualizzato nella scheda [Elenco firme] della Finestra Navigazione viene aggiornato.
Lo stato della firma di un timbro digitale è visualizzato per impostazione predefinita. Per informazioni sullo stato della firma, vedere la seguente sezione.
|
20.
Fare clic sulla Finestra Lavoro all'esterno del timbro digitale incollato per disattivare la selezione del timbro digitale.
21.
Per ultimare l'incollamento del timbro digitale, fare clic su  (Esci da timb. dig.) sulla barra multifunzione.
(Esci da timb. dig.) sulla barra multifunzione.
 (Esci da timb. dig.) sulla barra multifunzione.
(Esci da timb. dig.) sulla barra multifunzione.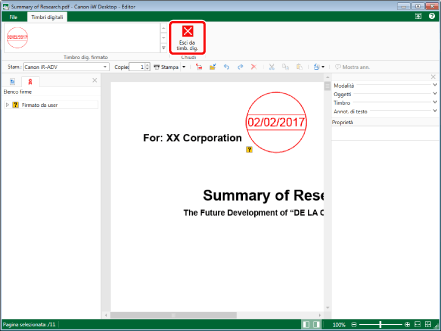
|
NOTA
|
|
Se si fa clic su
 (Esci da timb. dig.) sulla barra multifunzione con un timbro digitale posizionato provvisoriamente, viene visualizzato un messaggio per confermare l'incollamento del timbro digitale. (Esci da timb. dig.) sulla barra multifunzione con un timbro digitale posizionato provvisoriamente, viene visualizzato un messaggio per confermare l'incollamento del timbro digitale.Facendo clic su [Sì]: viene visualizzata la finestra di dialogo [Seleziona certificato].
Facendo clic su [No]: la Modalità Timbri digitali viene disattivata.
È possibile verificare i timbri digitali. Per informazioni sulla verifica dei timbri digitali, vedere la seguente sezione.
|