Salvataggio di documenti PDF con Desktop Editor
È possibile salvare un documento modificato con Desktop Editor come documento PDF (*.pdf).
|
NOTA
|
|
La versione PDF del documento salvato è la 1.6.
|
Salvataggio per sovrascrittura
In questa sezione viene descritta la modalità di sovrascrittura di un documento PDF in una libreria o Cartella Windows di Desktop Browser.
|
NOTA
|
|
Per informazioni su come sovrascrivere un documento PDF in Therefore, vedere la seguente sezione.
Salvataggio di documenti in Therefore da Desktop Editor (Guida dell'amministratore)
|
1.
Fare clic su  (Salva) sulla barra multifunzione.
(Salva) sulla barra multifunzione.
 (Salva) sulla barra multifunzione.
(Salva) sulla barra multifunzione.Oppure selezionare il menu [File] > [Salva].
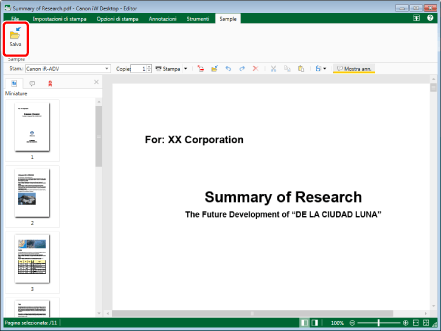
Il documento PDF viene sovrascritto.
|
NOTA
|
|
Se si passa alla scheda [Impostazioni di stampa] o [Opzioni di stampa] sulla barra multifunzione, viene visualizzato un messaggio di conferma durante la sovrascrittura. Per sovrascrivere il documento PDF, fare clic su [Sì].
Se i comandi non vengono visualizzati sulla barra multifunzione di Desktop Editor, vedere la seguente procedura per visualizzarli.
Quest'operazione può anche essere eseguita con i pulsanti della barra degli strumenti. Se i pulsanti non vengono visualizzati sulla barra degli strumenti di Desktop Editor, vedere la seguente procedura per visualizzarli.
Quando si salva un elemento in una libreria per cui è abilitato [Richiedi check-out], se necessario eseguire l'archiviazione.
Se appare la finestra di dialogo seguente, selezionare il processo di aggiornamento appropriato e fare clic su [OK].
Finestra di dialogo [Conferma esecuzione check-out documento]
Finestra di dialogo [Modifica documenti condivisi]
Se non è stata selezionata la casella di controllo [Esegui check-in automatico dopo l'uscita dall'applicazione che sta modificando i documenti], è necessario archiviare ed estrarre manualmente i documenti.
Menu [File] > [Opzione] > [Impostazioni di sistema] > [Browser] > [Gestione documenti condivisi] > [Esegui check-in automatico dopo l'uscita dall'applicazione che sta modificando i documenti]
|
Salvataggio con nome
In questa sezione viene descritta la modalità di salvataggio di un documento in una libreria o Cartella Windows di Desktop Browser come documento PDF.
|
NOTA
|
|
Quando si salva in formato PDF, le informazioni seguenti impostate in Desktop Editor non vengono salvate.
Impostazioni di stampa
Impostazioni di intestazione/piè di pagina
Impostazioni filigrana
Documenti originali
Nomi e struttura dei capitoli
Quando si salva in formato PDF, non è possibile specificare le informazioni seguenti.
Conformazione del documento al formato PDF/A
Abilitazione della funzione OCR
Esportare il documento in formato PDF per specificare le suddette impostazioni. Per ulteriori informazioni, vedere la seguente sezione.
Per informazioni su come salvare un documento in formato PDF in Therefore, vedere la seguente sezione.
Salvataggio di documenti in Therefore da Desktop Editor (Guida dell'amministratore)
|
1.
Fare clic su  (Salva con nome) sulla barra multifunzione.
(Salva con nome) sulla barra multifunzione.
 (Salva con nome) sulla barra multifunzione.
(Salva con nome) sulla barra multifunzione.Oppure selezionare il menu [File] > [Salva con nome].
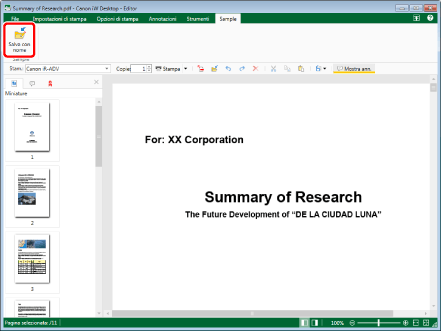
La finestra di dialogo [Seleziona destinazione salvataggio] viene visualizzata.
|
NOTA
|
|
Se i comandi non vengono visualizzati sulla barra multifunzione di Desktop Editor, vedere la seguente procedura per visualizzarli.
Quest'operazione può anche essere eseguita con i pulsanti della barra degli strumenti. Se i pulsanti non vengono visualizzati sulla barra degli strumenti di Desktop Editor, vedere la seguente procedura per visualizzarli.
|
2.
Selezionare [Libreria] o [Cartella Windows], quindi fare clic su [OK].
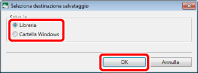
La finestra di dialogo [Salva con nome] viene visualizzata.
3.
Selezionare una libreria o una Cartella Windows in cui salvare il documento.
4.
Specificare [Nome documento] o [Nome file].
5.
Selezionare [File PDF (*.pdf)] in [Tipo documento] o [Tipo file].
6.
Per salvare in formato PDF con impostazioni avanzate specificate, fare clic su [Impostazioni dettagliate].
La finestra di dialogo [Impostazioni dettagliate per documento PDF] viene visualizzata.
7.
Specificare le impostazioni dettagliate per il documento PDF.
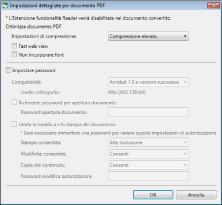
|
[Impostazioni di compressione]
|
Impostare il livello di compressione del documento PDF.
|
|
[Fast web view]
|
Selezionare questa opzione per ottimizzare il documento PDF per la visualizzazione sul Web.
Convertendo un documento PDF con la casella di controllo selezionata, è possibile scaricare il documento una pagina alla volta (con byte-serving) quando il documento PDF è stato caricato sul Web.
|
|
[Non incorporare font]
|
Selezionare questa casella di controllo per convertire senza utilizzare font incorporati quando si crea il documento PDF.
Convertendo in un documento PDF senza font incorporati, è possibile ridurre le dimensioni del documento PDF.
|
|
[Impostare password]
|
Per limitare l'accesso, la stampa e la modifica del PDF per motivi di sicurezza, selezionare questa casella di controllo.
|
|
[Compatibilità]
|
Selezionare le impostazioni di compatibilità di protezione per il documento PDF.
|
|
[Richiedere password per apertura documento]
|
Selezionare questa casella di controllo per impostare una password per aprire il documento.
|
|
[Password apertura documento]
|
Immettere la password per il documento PDF.
|
|
[Limita la modifica e la stampa del documento]
|
Selezionare questa casella di controllo per limitare la stampa, la modifica e la copia del documento PDF:
|
|
[Stampa consentita]
|
Impostare le autorizzazioni di stampa per il documento PDF.
|
|
[Modifiche consentite]
|
Impostare le autorizzazioni di modifica del documento PDF.
|
|
[Copia del contenuto]
|
Impostare le autorizzazioni di copia per il contenuto del documento PDF.
|
|
[Password modifica autorizzazioni]
|
Immettere la password per annullare le limitazioni di stampa e modifica nel documento.
|
|
IMPORTANTE
|
|
Se si crea un documento PDF con la casella di controllo [Non incorporare font] selezionata, il contenuto visualizzato nel documento potrebbe cambiare. Per evitare modifiche, installare i font utilizzati nel documento PDF sul computer su cui verrà visualizzato il documento. Se il contenuto visualizzato nel documento PDF cambia ancora, salvare di nuovo il documento in formato PDF con la casella [Non incorporare font] deselezionata.
|
8.
Fare clic su [OK].
Se si imposta una password per l'apertura del documento, viene visualizzata la finestra di dialogo [Conferma password apertura documento]. In questo caso, passare al punto 9.
Se la stampa o la modifica del documento è stata limitata, viene visualizzata la finestra di dialogo [Conferma password autorizzazioni]. In questo caso, passare al punto 10.
Se non è impostata una password, viene visualizzata di nuovo la finestra di dialogo [Salva con nome]. In questo caso, passare al punto 11.
|
NOTA
|
|
Viene visualizzata la finestra di dialogo [Conferma password apertura documento] quando è selezionata la casella di controllo [Richiedere password per apertura documento].
Viene visualizzata la finestra di dialogo [Conferma password autorizzazioni] quando è selezionata la casella di controllo [Limita la modifica e la stampa del documento].
|
9.
Immettere la password in [Password apertura documento] e fare clic su [OK].
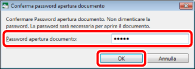
Se la stampa o la modifica del documento è stata limitata, viene visualizzata la finestra di dialogo [Conferma password autorizzazioni]. In questo caso, passare al punto 10.
Se la stampa o la modifica del documento non è limitata, viene visualizzata di nuovo la finestra di dialogo [Salva con nome]. In questo caso, passare al punto 11.
10.
Immettere la password in [Password autorizzazioni] e fare clic su [OK].
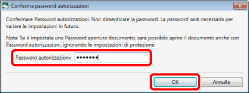
Viene di nuovo visualizzata la finestra di dialogo [Salva con nome].
11.
Fare clic su [Salva].
Se viene visualizzato un messaggio di conferma, passare al punto 12.
12.
Fare clic su [Sì].
Il documento viene salvato come documento PDF con il nome specificato.
|
NOTA
|
|
Se appare la finestra di dialogo seguente, selezionare il processo di aggiornamento appropriato e fare clic su [OK].
Finestra di dialogo [Conferma esecuzione check-out documento]
Finestra di dialogo [Modifica documenti condivisi]
Se la casella di controllo [Esegui check-in automatico dopo l'uscita dall'applicazione che sta modificando i documenti] in [Impostazioni di sistema] è deselezionata, occorre eseguire manualmente archiviazione ed estrazione.
Menu [File] > [Opzione] > [Impostazioni di sistema] > [Browser] > [Gestione documenti condivisi] > [Esegui check-in automatico dopo l'uscita dall'applicazione che sta modificando i documenti]
|